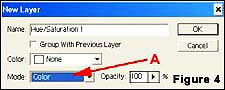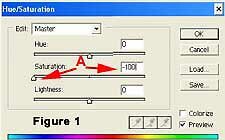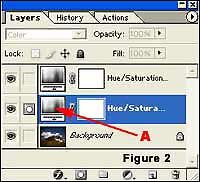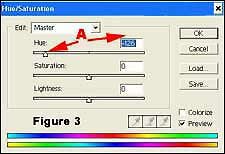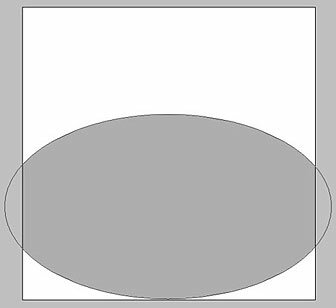
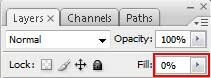
Шаг 1. Для начала необходимо создать новый документ (File>New (Файл>Новый)), размером 512px*512px с разрешением 72dpi. Посел этого рисуем Овал, используя при этом Инструмент Эллипс (Ellipse Tool (U)), как на картинке внизу. Заливку (Fill) для слоя с эллипсом ставим 0%
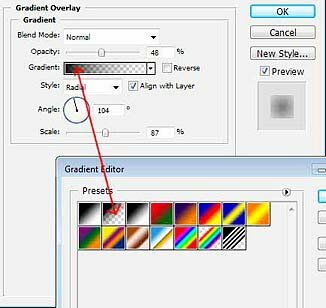
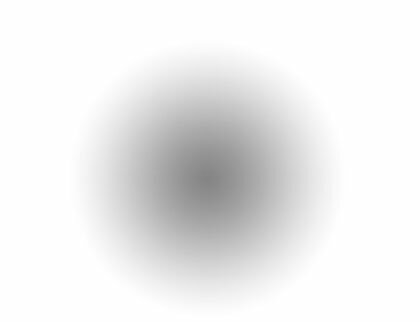
Шаг 2. Идём Слой>Стиль слоя>Наложение Градиента или кликаем мыши по соответствующей копке на Панели Слоёв и выбираем пункт Наложение Градиента (Gradient Overlay). Параметры устанавливаем, как на рисунке
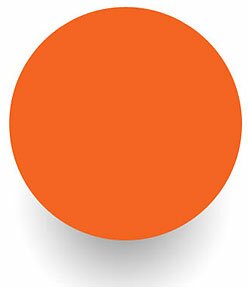
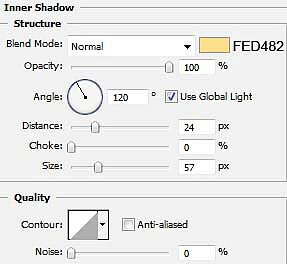
Шаг 3. Выбираем тот же Инструмент Овал и рисуем оранжевый (#f36523) круг (для этого удерживаем клавишу Shift при рисовании). Выбираем Стили Слоя, а там идем в Inner Shadow (Внутренняя тень) и Stroke (Обводка). Fill (Заливка) для этого слоя пусть будет 100%.
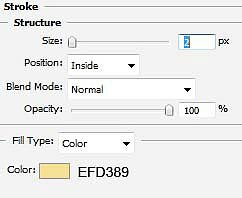
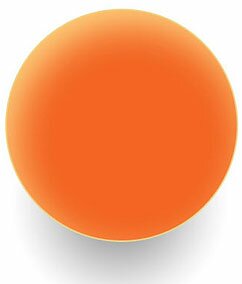
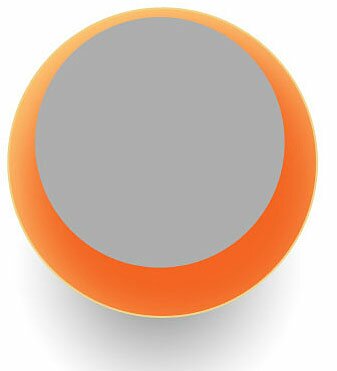
Шаг 4. Теперь, давайте нарисуем ещё один круг. Опять выбираем Стили Слоя, а там Gradient Overlay (Градиентное Перекрытие). Значения для самого Стиля и Градиента
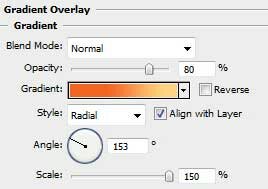
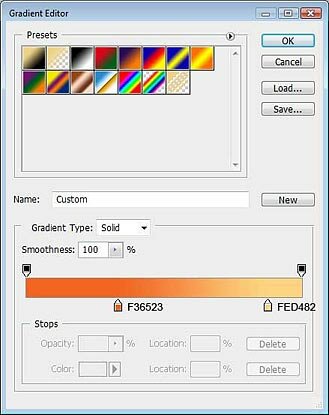
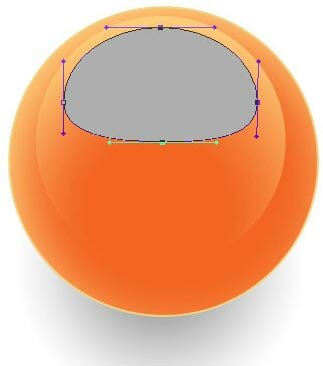
Шаг 5. Добавляем ещё один Овал, но только этот придётся отредактировать с помощью Инструмента «Стрелка» (Direct Selection Tool (A)), как показано на рисунке. И опять идём в Стили Слоя, а конкретнее в Inner Glow (Внутреннее Свечение). Заливка слоя (Fill) пусть будет 0%.
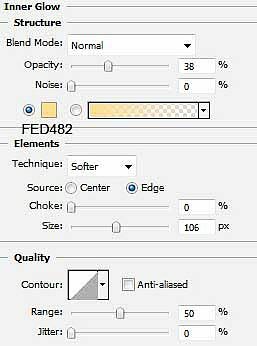
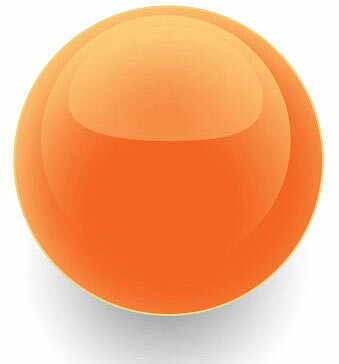
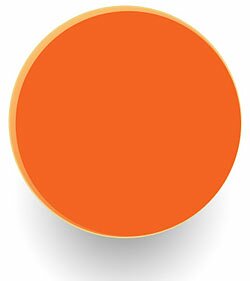
Шаг 6. Рисуем ещё один круг, цвет заливки — #f36523.
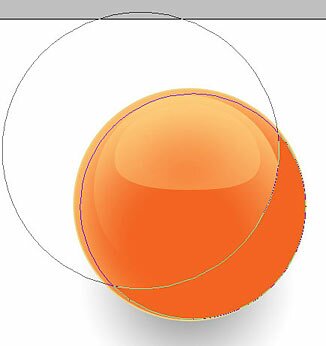
Шаг 7. А теперь, делаем из предыдущего круга месяц, для этого рисуем опять же круг удерживая Alt, чтобы вычесть второй круг из первого. Для слоя с месяцем выставляем следующие параметры (Заливка (fill) — 60%, Режим смешивания (Mode) — Overlay (Перекрытие))
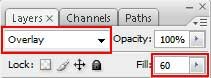

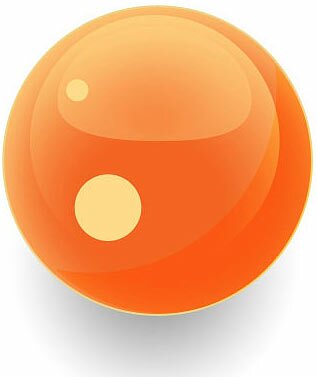
Шаг 8. Вооружившись Инструментом Эллипс (Ellipse Tool (U)), рисуем два круга различного размера, цвет кругов пусть будет — #fedb8a.
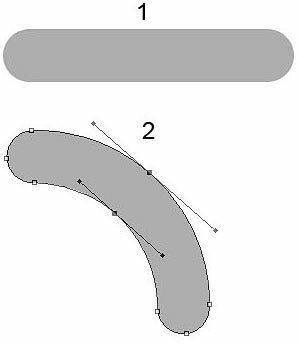
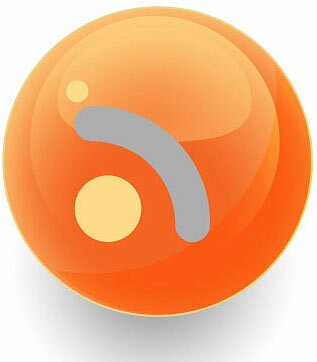
Шаг 9. Теперь, используя Инструмент Прямоугольник со скругленными углами (Rounded Rectangle Tool (U)), радиуса 30px, рисуем толстую линию. Выбираем Инструмент Add Anchior Point Tool (Добавление якорных точек), добавляем пару точек, меняем их тип с помощью Инструмента Convert Selection Tool (Инструмент «Угол») и меняем форму нашей прямой Инструментом «Стрелка» (Direct Selection Tool).
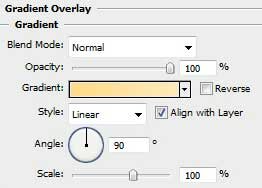
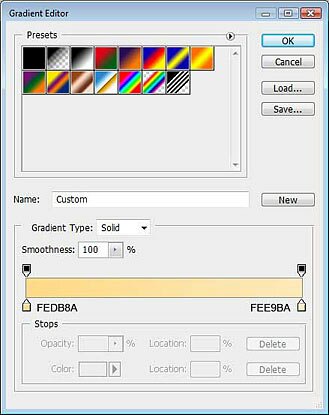
Шаг 10. Применим к новому слою следующий Стиль (Layer Style).
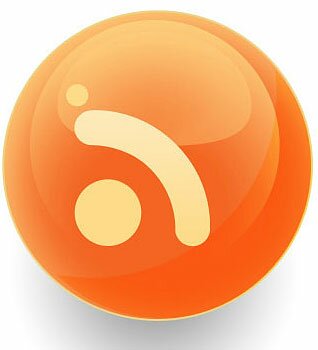
Иногда хочется как то изменить фотографию, например, перевести ее в чёрно-белую. Следуя технике, описанной ниже, вы легко это сделаете, используя Adobe Photoshop


В данном уроке мы сделаем из фотографии с хорошей погодой, фото с плохой погодой. Добавим молний и темных облаков.


Шаг 1. Открываем фотографию (Ctrl+O) в Фотошопе и тут же копируем (Ctrl+J) слой с фоткой (появляется слой Layer 1 (Слой 1)).

Шаг 2. Уменьшаем яркость на скопированном слое с помощью Инструмента «Кривые» (Curves Tool (Ctrl+M)).


Шаг 3. Дублируем слой Layer 1 и идем Filter>Blur>Radial Blur>Zoom:80 (Фильтр>Размытие>Радиальное размытие, Тип — линейный, степень — около 80). Режим Смешивания (Blending Mode) для данного слоя выставляем на Умножение (Multiply).
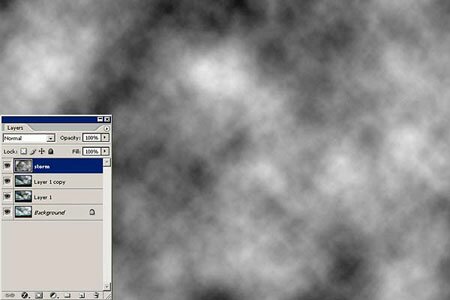
Шаг 4. Создаем новый слой (Shift+Ctrl+N), называем его «Storm» и применяем к нему фильтр Filter>Render>Clouds (Фильтр>Рендеринг>Облака).
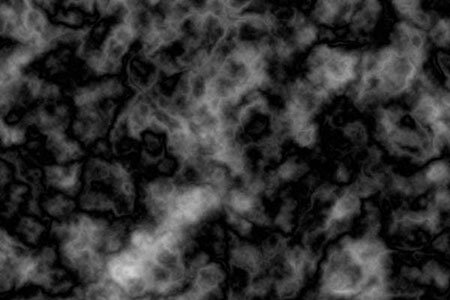
Шаг 5. Теперь, идем Filter>Render>Difference Clouds (Фильтр>Рендеринг>Облака с наложением). Нажимаем Trl+F (повтор последнего фильтра) несколько раз, пока результат нам не понравится.
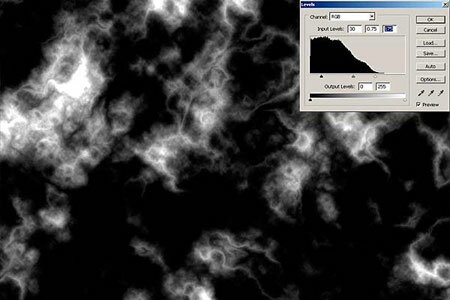

Шаг 6. Поработаем немного с Уровнями (Levels (Ctrl+L)) данного слоя и установим для него Blending Mode на Color Dodge (Осветление основы).

Шаг 7. Трансформируем (Ctrl+T) штормовой слой, чтобы подогнать под размер неба и добавить перспективы.


Шаг 8. Удалим слишком яркие области. Для этого: 1) Идем Window>Channel (Окно>каналы), чтобы перейти на Палитру Каналов; 2) Удерживая Ctrl, кликаем по Красному (Red) каналу, чтобы он выделился; 3) Инвертируем выделение (Ctrl+Shift+I); 4) Растушевываем его на 10 пикселей (Ctrl+Alt+D). Не снимая выделения, возвращаемся на Палитру Слоев, и превращаем выделение в маску, нажав на соответствующую кнопку внизу Палитры.

Шаг 9. Выбираем маску слоя со штормом и регулируем её яркость с помощью Уровней (Ctrl+L)


Шаг 10. Можно убрать ненужные яркие области неба, проведя мягкой черной Кистью по этим местам на маске слоя.

Шаг 11. Пришло время добавить вспышки молнии. Создаем новый слой (Ctrl+Shidt+N) и называем его «Lightning«. Используя Инструмент Rectangular Marquee tool (Прямоугольная область (M)) и удерживая Shift, рисуем квадратную область.


Шаг 12. Выбираем Инструмент Gradient Tool (Градиент (G)) и проводим черно-белый градиент

Шаг 13. Не снимая выделения, идем Filter>Render>Difference Clouds (Фильтр>Рендеринг>Облака с наложением) или нажимаем Ctrl+F, если именно этот фильтр вы применяли до этого.

Шаг 14. Нажимаес Ctrl+I, чтобы инвертировать изображение.
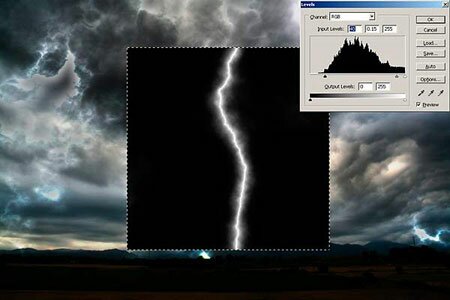
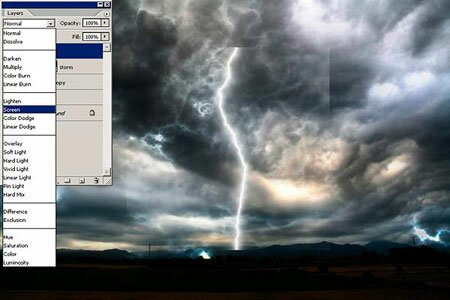
Шаг 15. Теперь Ctrl+L, чтобы отрегулировать Уровни. И меняем Режим Смешивания данного слоя на Screen (Осветление).
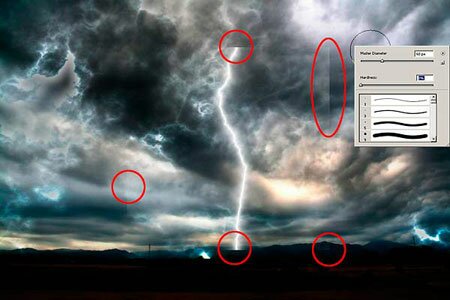
Шаг 16. Используя самый мягкий Ластик (Eraser Tool (E)) стираем видимые границы.

Шаг 17. Поворачиваем молнию на нужный угол с помощью Инструмента Свободная Трансформация (Ctrl+T).

| Шаг 1. Открываем фотографию File>Open (Файл>Открыть). | |
|
Шаг 2. Удерживая клавишу Ctrl, щёлкаем по изображению, чтобы увеличить масштаб изображения (если, конечно, в этом есть необходимость).
Шаг 3. Идём Layer>New Adjustment Layer>Hue/Saturation (Слой>Новый корректирующий слой>Цветовой тон/Насыщенность) и меняем Mode (Режим) на Color (Цветовой тон). Щёлкаем на Ок. В появившемся окне нажимаем Ок (пока ничего не меняя).
Шаг 4. Ещё раз идём Layer>New Adjustment Layer>Hue/Saturation, но на сей раз Mode Оставляем на Normal (Нормальный). В окне Hue/Saturation (Цветовой тон/Насыщенность) выставляем значения, как на рисунке внизу.
Шаг 5. Теперь, дважды щёлкаем по иконке нижнего корректирующего слоя и, в появившемся окне, выставляем значения для Ние -> -100.
Шаг 6. Вот и всё! Осталось только сохранить полученный результат (File>Save as (Файл>Сохранить как)). |
Осталось только добавить другую молнию, чуть подправить их яркость (всё это по-желанию) и можно давать штормовое предупреждение! |
|
Наша иконка почти готова
|
А если добавить ещё и вторую загагулину, она будет совсем готова! Поздравляю! |