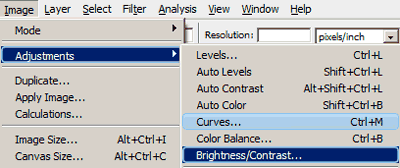В этом уроке Фотошопа мы узнаем, как сделать эффект акварели. Результат получится очень правдоподобным, несмотря на всю простоту урока.



Шаг 1. Открываем подходящую фотографию (у нас это фото). Дублируем фото с пейзажем (Ctrl+J), называем его Blur Landscape и идем Filter>Blur>Smart Blur (Фильтр>Размытие>Умное размытие) с параметрами Radius — 10 и Threshold — 30.

Шаг 2. Опять копируем слой с пейзажем и называеи его Outlines и помещаем его на самый верх. Идем Filter>Stylize>Glowing Edges (Фильтр>Стилизация>Свечение краев) с параметрами Edge Width — 1, Edge Brightness — 12 и Smoothness — 15. Далее идем Image>Adjustments>Invert (Изображение>Настройки>Инвертировать) и Image>Adjustments>Desaturate (Изображение>Настройки>Обесцветить).

Шаг 3. Меняем Режим Смешивания (Blend Mode) этого слоя на Multiply (Умножение). Opacity (Непрозрачность) уменьшаем до 80%.

Шаг 4. Копируем слой с Размытием (Blur) и называем его «Painting». Далее идем Image>Adjustments>Invert и задаем Режим Смешивания — Color Dodge (Осветление основы).

Шаг 5. Задаем Фоновый (foreground) цвет — #000000. Выбираем инструмент Brush tool (Кисть) из набора Dry Brush с Opacity — 10%. И рисуем этой Кистью на слое Painting, как показано на рисунке.

Шаг 6. Опять выбираем Инструмент Brush tool и из набора Wet Media Brushes останавливаемся на Watercolor Textured Surface Brush. Непрозрачность Кисти задаем — 50%, а размер — 15pt. На слое Painting добавляем воденистую акварельную текстуру колодцу.


Шаг 7. Увеличиваем размер Кисти до 100pt и добавляем акварельный эффект небу и траве.

Шаг 8. Уменьшаем размер Кисти до 30pt и добавляем текстуру траве.

Шаг 9. Копируем оригинальный слой с пейзажем, называем его Details и переносим на самый верх. Далее идем Filter>Artistics>Watercolor (Фильтр>Имитация>Акварель) с параметрами Brush Details — 12, Shadow Intensity — 0, Texture — 3. Режим Смешивания для данного слоя ставим Luminosity (Свечение) с Opacity — 25%.

Шаг 10. Ну вот и всё! Опционально можно еще усилить цвет, использовав Levels Adjustment Layer (Корректирующий слой — Уровни) с параметрами (9, 1.07, 203).