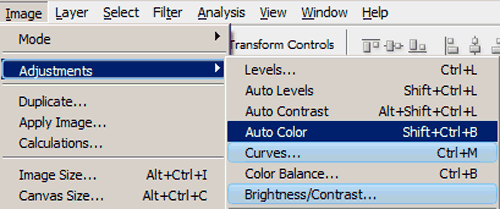В этом уроке Вы узнаете про автоматическую коррекцию цвета фотографий. Это один самых быстрых и простых способов выровнить цветовой баланс фотографии.
(продолжение…)
Записи сайта за месяц июля, 2009.
В этом уроке Фотошопа мы научимся создавать эффект Tilt-Shift фотографии. Это очень интересный фотоэффект, способный придать необычности вашему пейзажу.


Шаг 1. Открываем подходящую фотографию в Фотошопе Ctrl+O, у нас это фото Times Square в обычный рабочий день.

Шаг 2. Теперь, переходим в Режим «Быстрой маски» (Quick Mask Mode), нажав клавишу Q или кликнув по соответствующими пункту на Панели Инструментов.

Шаг 3. Выбираем инструмент Gradient Tool, нажав клавишу G или выбрав Иконку Gradient Tool на Панели Инструментов. Режим для этого инструмента выбираем, как показано на рисунке внизу.


Шаг 4. С выбранным Инструментом Gradient Tool, проводим линию, как показано на рисунке внизу. И получем маску слоя (закрашена красным).

Шаг 5. Нажимаем Q, чтобы выйти из Режима «быстрой маски». На месте, где раньше была маска, образовалось выделение.

Шаг 6. Далее (не снимая выделения) идем Filter>Blur>Lens Blur (Фильтр>Размытие>Размытие по малой глубине резкости).

Шаг 7. Параметры для фильтра устанавливаем примерно, как на рисунке внизу.

В данном уроке добавим огонь, который нарисуем сами, к фотографии с помощью Фотошоп.


Шаг 1. Открываем новый файл (Ctrl+N) с произвольными параметрами (например у нас это, размер — 600*800 пикселей, разрешение 300 dpi, цветовая палитра — RGB).

Шаг 2. Задаем цвета «по умолчанию» (нажав клавишу D) и заливаем фон белым (Ctrl+Backspace (так как белый у нас цвет фона).


Шаг 3. Идем Filter>Render>Difference Clouds (Фильтр>Рендеринг>Облака с наложением). Повторяем применение данного фильтра (Ctrl+F), пока не получится что-то такое:


Шаг 4. Теперь, идем Image>Adjustments>Hue/Saturation (Изображение>Коррекция>Цветовой тон/Насыщенность (Ctrl+U)) и задаем следующие параметры:


Шаг 5. Дублируем слой (Ctrl+J или идем Layer>Duplicate Layer (Слой>Создать дупликат слоя)) и для нового слоя задаем Blending Mode (Режим Смешивания) — Soft Light (Мягкий свет), хотя, в принципе, можно задать и Color Burn, Overlay или Vivid Light.

Шаг 6. Далее (находясь все еще на новом слое) идем Image>Adjustments>Color Balance (Изображение>Коррекция>Цветовой баланс (Ctrl+B)) и задаем параметры:


Шаг 7. Сливаем слои для этого нажимаем Ctrl+E или идем:
Результат



Шаг 8. Теперь, давайте уберем лишнее. Для этого, для начала, дублируем слой (Ctrl+J), возвращаемся на оригинальный слой и удаляем его (всё это мы сделали, чтобы в дальнейшем при удалении фрагментов изображения дырки становились прозрачной областью). После этого выбираем Инструмент Волшебная Палочка (Magic Wand Tool (W)) с Допуском (Tolerance) около 25 и кликаем ею (удерживая Shift) по лишним областям, чтобы удалить их (Delete) в конце выделения. Для снятия выделения нажимаем Ctrl+D.

Шаг 9. Инструментом Ластик (Eraser Tool (E)) стираем все, кроме одного огонька.

Шаг 10. Нажимаем M и, выбрав Rectangular Marquee Tool (Прямоугольная Область), выделяем область около огонька. Для траснсформации огонька нажимаем Ctrl+T и поворачиваем его. Ctrl+D, чтобы снять выделение.


Шаг 11. Далее будем работать с фильтром Liquify (Filter>Liquify (Фильтр>Пластика (Ctrl+Shift+X))), чтобы сделать пламя более реалистичным. В появившемся окне фильтра, выбираем Инструмент Rectangular Marquee Tool (Скручивание по часовой стрелке (С)) или любой другой подходящий для наших целей.



Шаг 12. Краешки пламени выглядят всё ещё резко, поэтому выбираем Инструмент Lasso (Лассо (L)), выделяем нужный край, растушевываем выделение (Ctrl+Alt+D) и размываем краешек (Filter>Blur>Motion Blur (Фильтр>Размытие>Размытие в движении)).

Шаг 13. Параметры для фильтра задаем наиболее подходящие конкретно вам. Результат можно посмореть тут же, если установить галку у пункта Preview (Превью). По окончании работы с фильтром, нажимаем Ctrl+D, чтобы снять выделение. Повторите эти шаги и для других краев пламени.


Шаг 14. Продолжаем смягчать края. Кликаем, удерживая Ctrl, по иконке слоя на Панели Слоев, чтобы веделить наш огонек. После этого идем Select>Modify>Contract (Выделение>Модификация>Сжать) и сужаем выделение на 2 пикселя.


Шаг 15. Теперь, инвертируем выделение (Select>Inverse (Выделение>Инверсия (Ctrl+Shift+I))) и размываем его (Filter>Blur >Gaussian Blur (Фильтр>Размытие>Размытие по Гауссу)) с радиусом размытия около 1,5 пикселя (вы можете задать любой, естественно).


|
У вас должно получиться что-то наподобии этого.
Шаг 8. Нажав Ctrl+D, снимаем выделение.
Шаг 9. Для усиления эффекта поработаем с цветами. Для этого нажимаем Ctrl+U или идем Image>Adjustments>Hue/Saturation (Изображение>Коррекция>Цветовой тон/Насыщенность).
Шаг 10. Добавляем Насыщенности.
Шаг 11. Ещё давайте слегка добавим контраста с помощью Кривых, для этого нажимаем Image>Adjustments>Curves (Изображение>Коррекция>Кривые) или Ctrl+U.
Шаг 12.Для нашей фотографии форму Кривой мы сделали такой.
Шаг 13. Ну вот и всё! Наш игрушечный мир готов! |
Всё! Наш огонек готов. Осталось только добавить его на вашу фотку. У нас это фото девушки. Правда здорово получилось? |