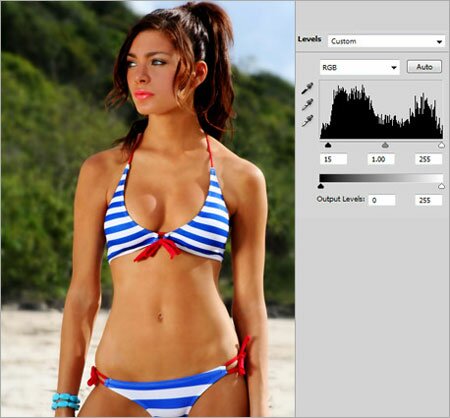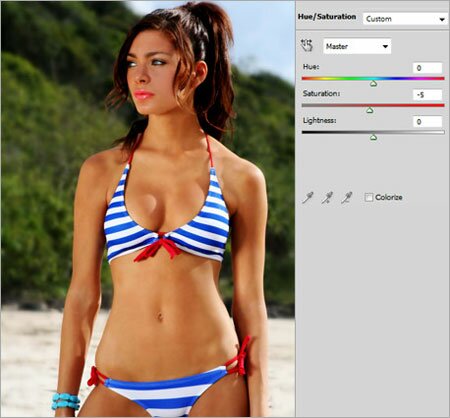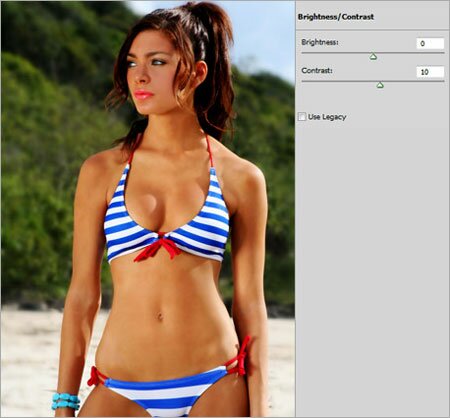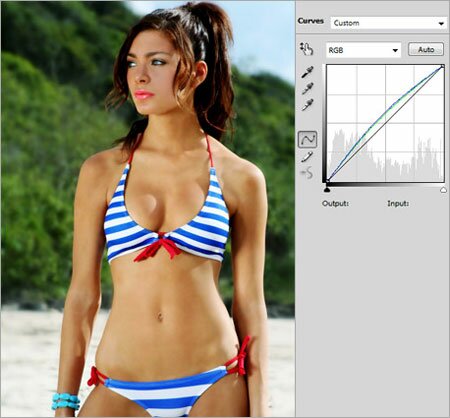В этом уроке мы будем ретушировать кожу бикини-модели в Фотошопе. Отредактированная кожа будет немного пластмассовая, но в целом результат получается вполне приемлемым.


Шаг 1. Открываем фотографию (Ctrl+O) в Фотошопе.
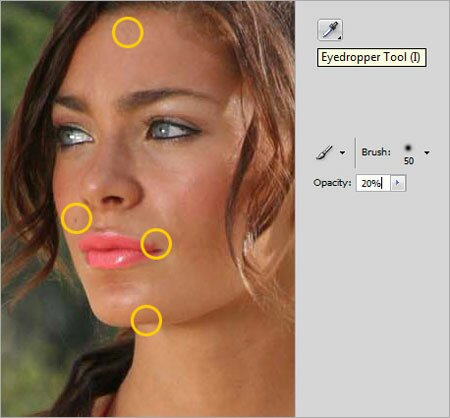

Шаг 2. Первым делом, уберем с лица ненужные детали (прыщики, родинки). Для этого воспользуемся инструментом Clone Stamp (Штамп). Далее смягчим черты лица с помощью Мягкой Кисти (на новом слое) (установки см. рисунок, цвет кисти получаем кликнув Пипеткой (Eyedropper tool) в подходящую по цвету на лице).
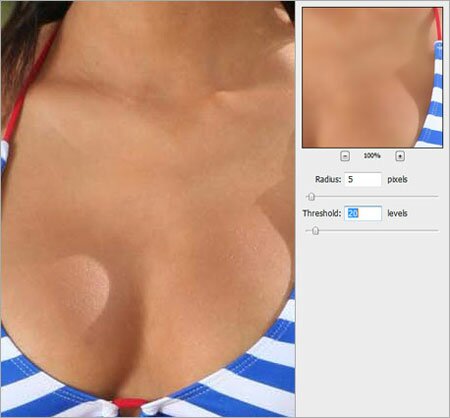
Шаг 3. Займемся телом. Дублируем слой с моделью (Ctrl+J) и назваем его «Surface Blur» и идем Filter>Blur>Surface Blur (Фильтр>Размытие>Поверхностое размытие) (параметры размытия см. на рисунке).
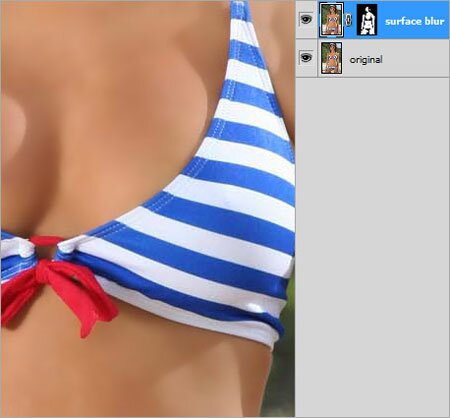
Шаг 4. Но нам не нужно размывать всё, поэтому создаем Палитры Слоев), инвертируем её (Ctrl+I) и, выбрав белую кисть, закрашиваем на маске только те места, которые должны быть размытыми.
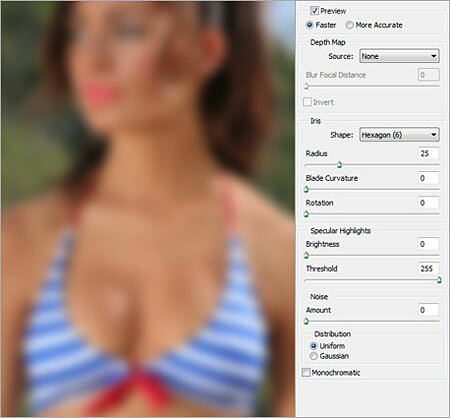
Шаг 5. Теперь, давайте несколько отделим нашу модель от фона. Для этого опять дублируем слой с моделью и называем новый слой «Lens Blur». Далее идем Filter>Blur>Lens Blur (Фильтр>Размытие>Линзовое размытие)
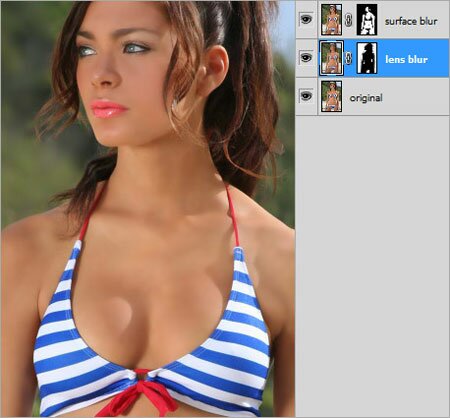
Шаг 6. Схожим способом (с помощью маски слоя) оставляем видимым только нужное.

Шаг 7. Опять копируем слой с моделью (называя его «Soft Light») и размещаем его поверх всех остальных слоев. Режим Смешивания (Blending Mode) данного слоя меняем с Normal (Нормальный) на Soft Light (Мягкий Свет).
В данном уроке мы с нуля покажем процесс рисования в Фотошопе на примере жемчужины. Урок хорошо подходит для начинающих решивших пробовать себя в рисовании с помощью Photoshop, но все же знающих о нем кое-что.

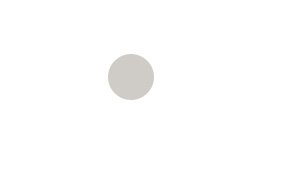
Шаг 1. Начнем урок с выбора Инструмента Эллипс (Ellipse Tool (U)) и создания круга (удерживаем клавишу Shift, чтобы получился идеальный круг), цвет заливки — #cfccc6.
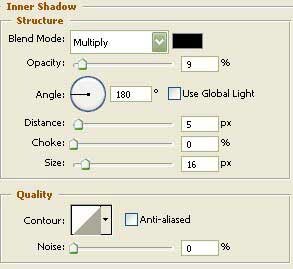
Шаг 2. Теперь, щелкаем правой кнопкой мыши на слое с кругом и выбираем Режимы Наложения (Blending Option), затем Внутренняя Тень (Inner Shadow). Окей пока не нажимаем.
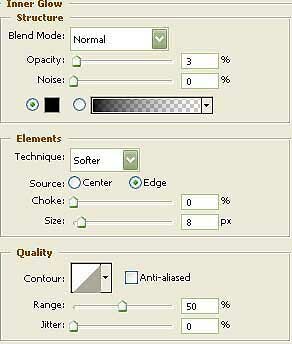
Шаг 3. Выбираем подменю Внутреннее Свечение (Inner Glow). Задаем параметры, как на картинке внизу и жмем Окей.
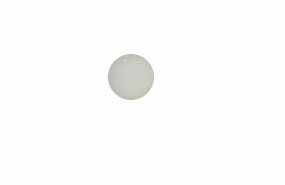
Шаг 4. Должно получиться так:
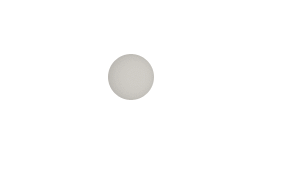
Шаг 5. Выбираем Инструмент Кисть (Brush Tool (B)), задаем основной цвет — черным, размер кисти 18, жесткость 0%. Создаем новый слой и кликаем три раза на нашей жемчужине, как проиллюстрировано внизу.
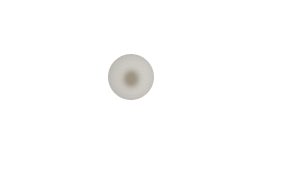
Шаг 6. Используем Инструмент Кисть (Brush Tool) опять, задаем основной цвет — белый, размер кисти — 15 и жесткость — 0%. Создаем новый слой и кликаем три раза, как показано внизу.

Шаг 7. В который раз выбираем Инструмент Кисть, размер — 7, жесткость — 0%. Создаем новый слой и кликаем один раз, как на картинке.
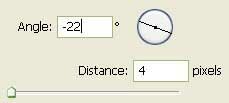
Шаг 8. Идем в основное меню и выбираем Фильтры>Размытие>Размытие в движении (Filters>Blur>Motion Blur) со следующими параметрами:

Шаг 10. И снова выбираем Инструмент Кисть, задаем основной цвет черный, размер кисти 24, жесткость 0%.
Создаем новый слой и рисуем на нем тень от жемчужины. Уменьшаем непрозрачность этого слоя до 39% и помещаем его под все слои с жемчужиной, но над фоновым слоем.

Шаг 11. Вот и все. Если добавить еще жемчужин, можно получить ожерелье.
В данном уроке Фотошопа мы научимся вставлять одно фото в другую фотографию. Вставим фото со спортивного матча в фотографию телевизора.



Шаг 1. Открываем фотографии (Ctrl_O), с которыми будем работать.
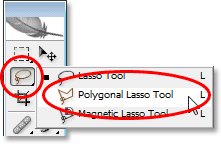


Шаг 2. C помощью Инструмента Polygonal Lasso Tool (Полигональное Лассо (L)) выделяем на базовой фотке место, куда будем вставлять другую фотографию.

Шаг 3. Перейдя на вторую фотку, нажимаем Ctrl+A, чтобы выделить фотографию целиком и Ctrl+C, чтобы скопировать выделение.



Шаг 4. Теперь, возвращаемся на фото с телевизором и идем Edit>Paste Into (Редактирование>Вставить в), чтобы вставить скопированное. Фото вставится на новый слой с маской слоя по выделению.


Шаг 5. Но фото всавилось без учета пресперктивы, чтобы это исправить нажимает Ctrl+T, чтобы вызвать инструмент Free Transform (Свободная трансформация). И удерживая Shift+Alt, меняем сперва (с помощью появившехся боковых маркеров) масштаб, а затем удерживая уже Shift+Ctrl+Alt — перспективу (см. рисунки). Закончив работу, нажимаем Enter, чтобы выйти из режима редактирования.
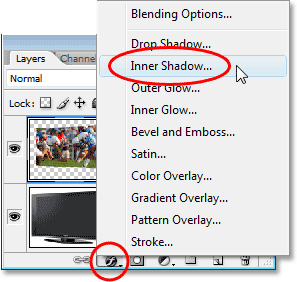
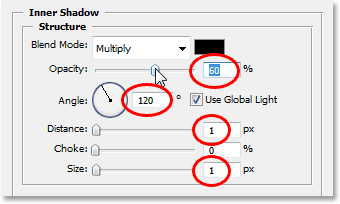

Шаг 6. Для завершения эффекта идем в Стили Слоя (см. рисунок) и выбираем Стиль Слоя (Layer Styles) — Inner Shadow (Внутренняя Тень) со следующими параметрами:
|
Шаг 8. Создаем корректирующие слои Levels Adjustment Layer, Brightness/Contrast Adjustment Layer, Hue/Saturation Adjustment Layer и Curves Adjustment Layer (работаем с каналами Green и Blue) и задаем слудующие параметры
Шаг 9. Ну вот и всё! Правда стало лучше? :) |