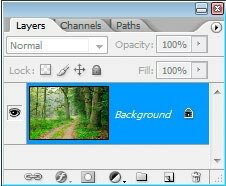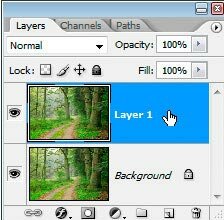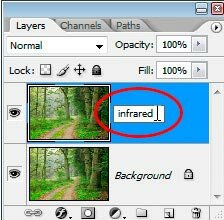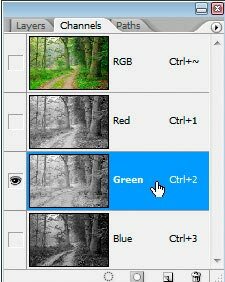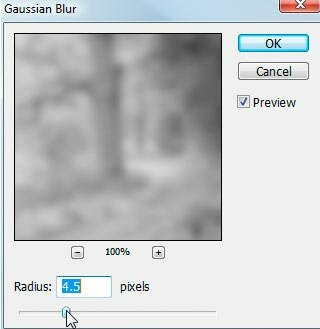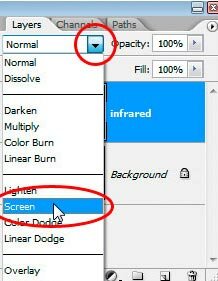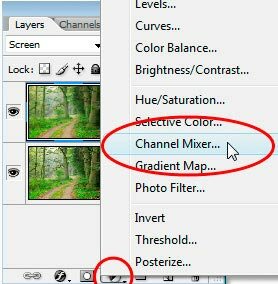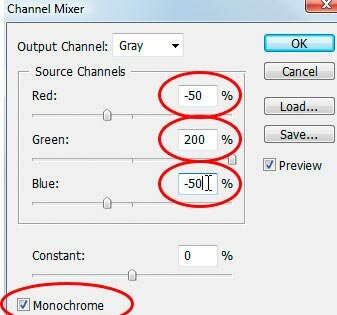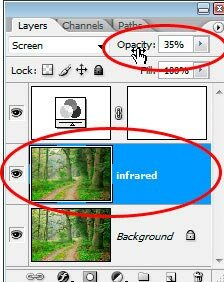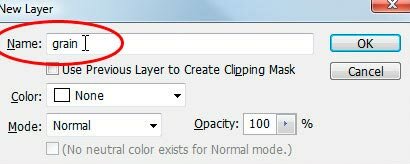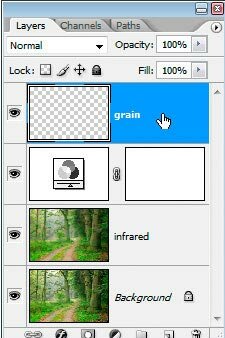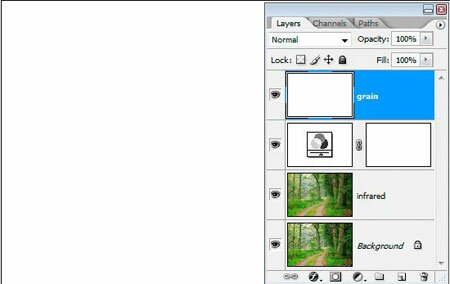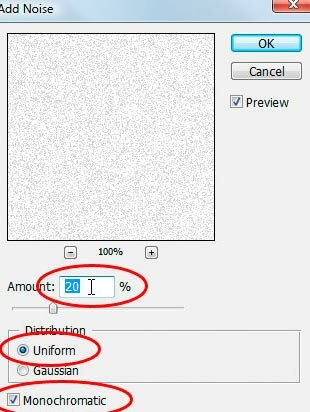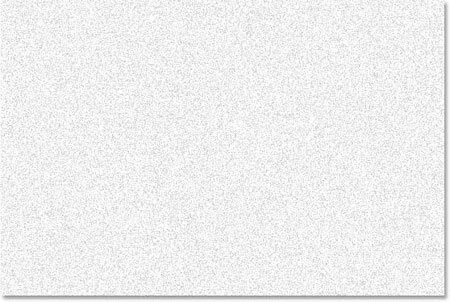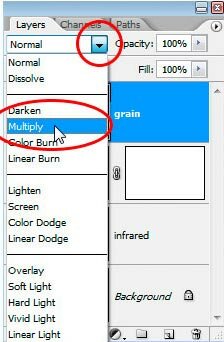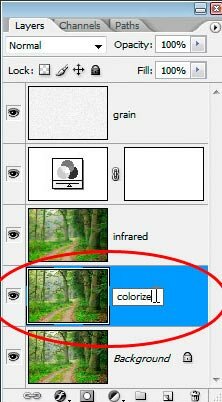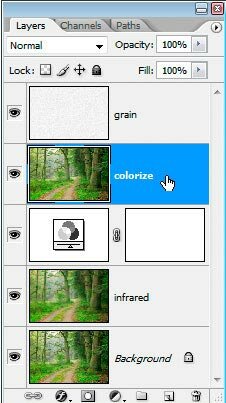В этом уроке мы разберем еще один способ как убрать прыщи в Фотошопе. Для этого возьмем фотографию мужчины с довольно проблемной кожей.



Шаг 1. Создаем копию фонового слоя (Ctrl+J), переходим на Панель Channels (Каналы) и видим, что прыщи наиболее видны в двух каналах — Blue (Синий) и Green (Зеленый).


Шаг 2. Создадим маску, изолирующую прыщи, для этого копируем Каналы на Палитру Слоев в следующемем порядке: зеленый, синий, красный (он должен стать самым верхним слоем). (Чтобы скопировать канал надо: выделить его (Ctrl+A), скопировать (Ctrl+C), перейти на Палитру Слоев, создать там новый слой (Ctrl+Shift+N) и вставить в новый слой копию канала (Ctrl+V)). Меняем Режимы Смешивания для красного (на Difference (Разница)) и синего (на Overlay (Перекрытие)).

Шаг 3. Добавляем корректирующий слой Levels (Уровни) к слою с красным каналом (для этого при выборе соответствующего пункта в нижней части Палитры слоев, удерживаем кнопку Alt и, в появившемся окне, ставим галку у пункта «использовать предыдущий слой для создания обтравочной маски»). Регулируем уровни так, чтобы яркие участки на красном слое сравнялись по яркости с яркими участками зеленого слоя (лежащего под красным слоем) и, так как Режим Смешивания стоит Difference (Разница), то эти участки должны стать практически черными (см. рисунок).

Шаг 4. Создаем слитую копию этих слоев (выделяем их и нажимаем Ctrl+Shift+Alt+E) и называем этот новый верхний слой «Mask before Levels» и закрашиваем на ней все участки, где не может быть прыщей, создавая как бы маску. Добавляем слой Levels для усиления контраста между темными и светлыми участками, и создаем еще один слой с копией полученного слитого уже нового результата (называем его «Final Mask»). Наши прыщики уже должны быть отчетлево видны на этой маске.

Шаг 5. Так как прыщики являются немного более темными, чем окружающая их кожа, имеет смысл поработать с яркостью картинки. Для этого создаем новый слой (Ctrl+Shift+N) и заливаем его 50% серым (Shift+F5 и там выбираем соответствующий пункт). Над этим слоем помещаем копию Фонового (background) слоя и задаем для этой копии Режим Смешивания — Luminosity (Свечение).

Шаг 6. Создаем опять слитую копию результата и называем этот слой «Luminosity». Помещаем над этим слоем копию слоя с Красным (Red) каналом с маской слоя (чтобы добавить маску слоя надо просто нажать на соответствующую кнопку внизу Палитры Слоев). Копируем на маску Копии Красного слоя сделанную ранее «Final Mask» (идем на слой «Final Mask», нажимаем Ctrl+A (выделяем весь слой), затем Ctrl+C (копируем), после этого кликаем по маске копии Красного слоя удерживая Alt и нажимаем Ctrl+V (вставляем)). Опять делаем копию слитого результата и называем новый слой «Luminosity Clean». Используя инструмент Нealing brush (Восстанавливающая кисть (J)) улучшаем полученный результат.

Шаг 7. Создаем новый слой, заливаем его 50% серым (как мы делали это ранее) и помещаем над ним копию фонового слоя с Режимом Смешивания — Color (Цветность). Создаем слитую копию и этих двех слоев и называем её «Color».

Шаг 8. Осталось совсем номного. К этому слою добавляем сверху корректирующий слой «Hue/Saturation»(Цветовой тон/Насыщенность) с маской слой, скопированной со слоя «Final Mask» (похожую операцию мы проделывали ранее), ползунки Яркости и Насещенности двигаем так, чтобы получилась примерно, как на рисунке

Шаг 9. Опять делаем слитую копию результата и меняем Режим Смешивания на Color. Новый слой называем «Color Clean/Color». Скрываем слои «Hue/Saturation», «Color», «Background copy 2/Color» и «50% gray», так чтобы стал виден слой «Luminosity Clean». Создаем последнюю слитую копию, называем её «Final Version» и с помощью Healing brush вносим последние, если это необходимо, изменения.