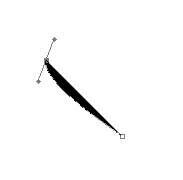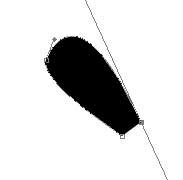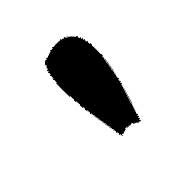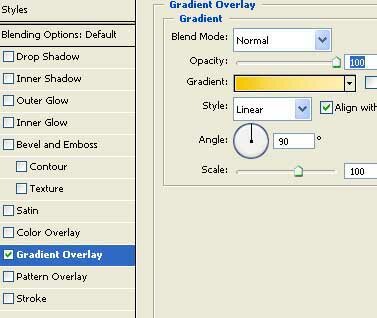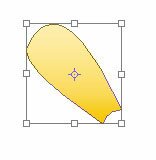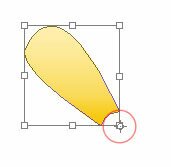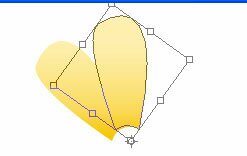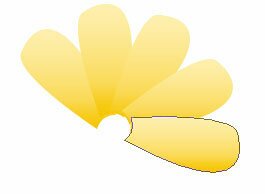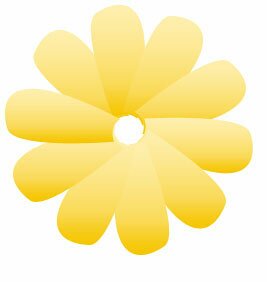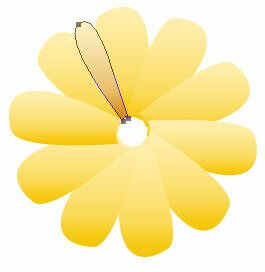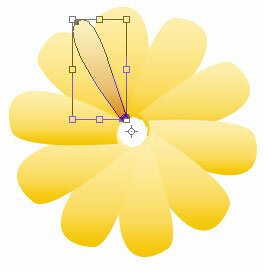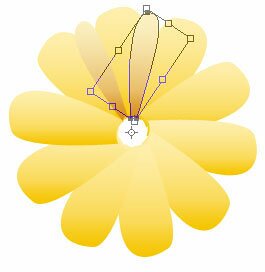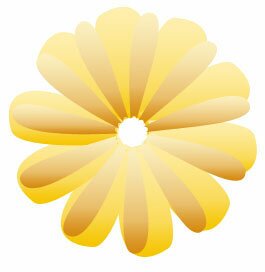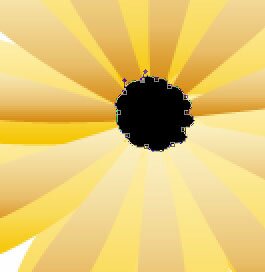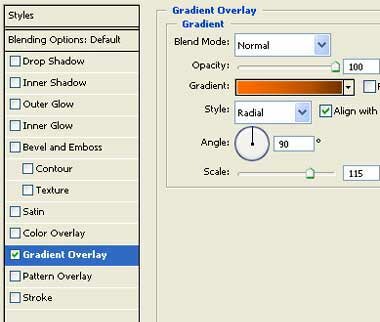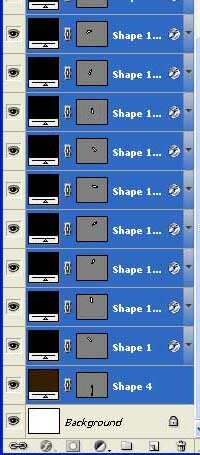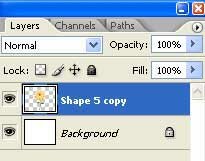Давайте сделаем из обычной фотографи винтажную. Состарим фото в Фотошопе.

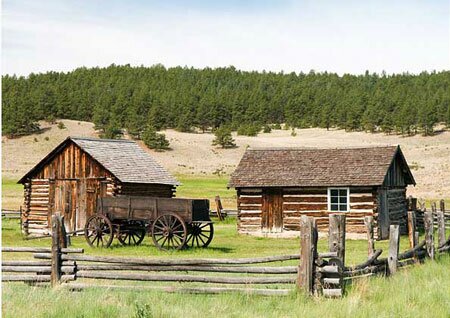
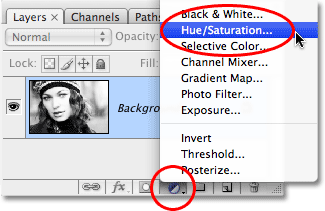
Шаг 1. Открываем в Фотошопе (Ctrl+O) фотку которую будем старить. Для начала нужно конвертнуть её из цветной в черно-белую. Этого можно добиться несколькими способами, мы же будем использовать инструмент Channel Mixer (Микширование каналов). Так что создаем соответствующий Новый Регулирующий слой (New Adjustment Layer).
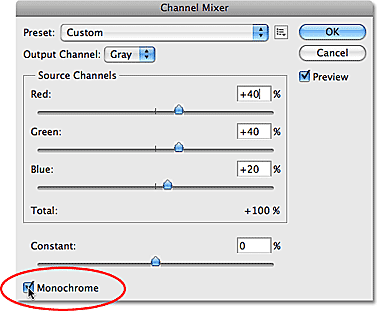
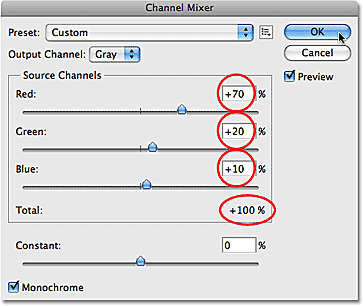

Шаг 2. В появившемся окошке выставляем параметры, как на рисунке внизу и обязательно ставим галочку у пункта Monochrome (проценты у каналов могут быть другими (все зависти от вашей фотки), главное, чтобы в сумме они давали 100%).
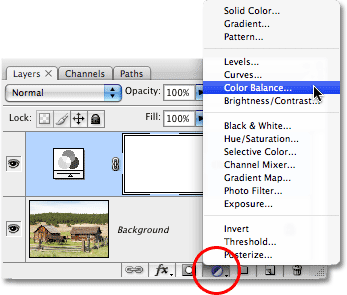
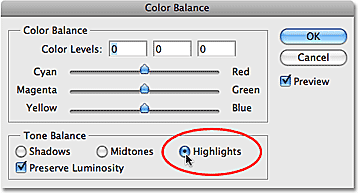
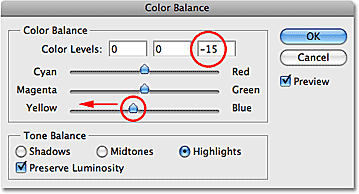

Шаг 3. Теперь, для перевода ч/б фотки в тонированную под старину воспользуемся еще одним регулирущим слоем, а именно — Color Balance (Цветовой баланс), с помощью которого мы добавим цвета в тени и света фотографии. Для начала в светлые области.
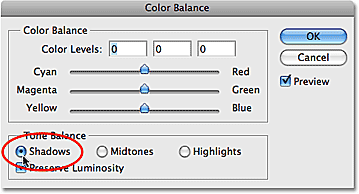
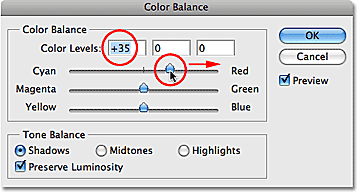
Шаг 4. Ну а теперь в затемненные.
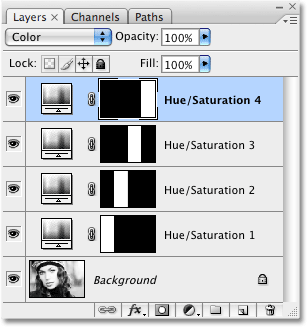

Шаг 5. Осталось только нажать кнопочку Ok и проследить за тем, чтобы слои на Палитре располагались именно в таком порядке, как на рисунке внизу. Всё! Быстро и легко с помощью Фотошопа мы затонировали нашу фотографию, так что она стала похожа на старинную.