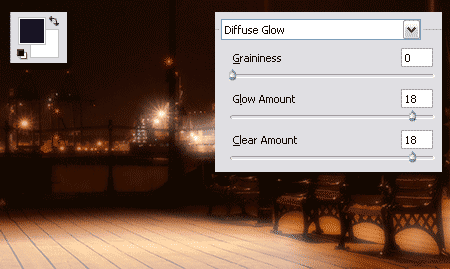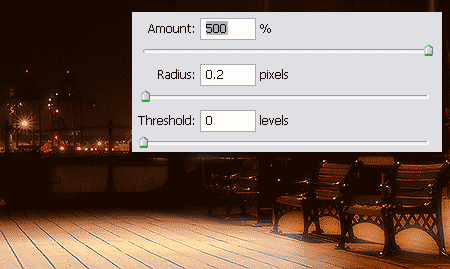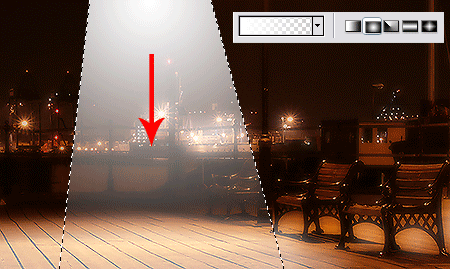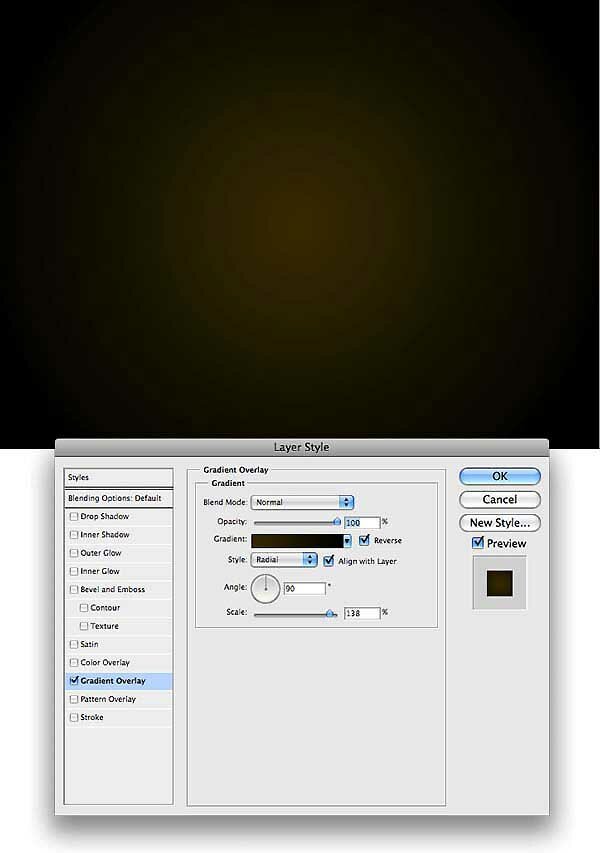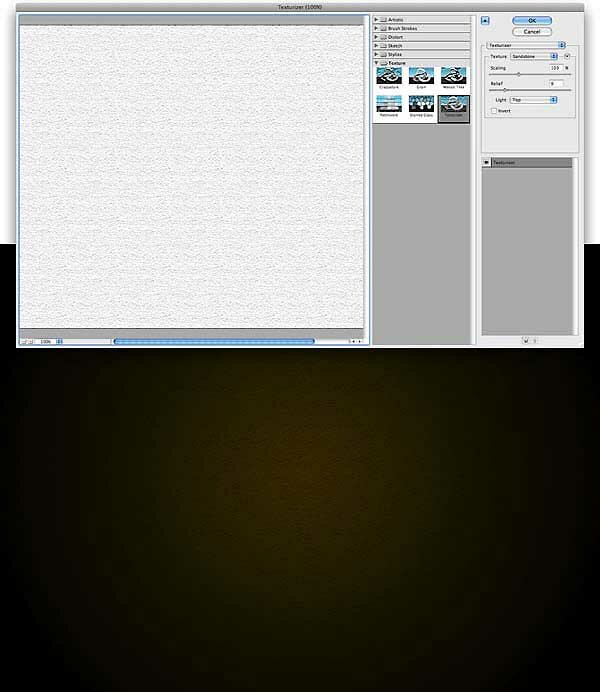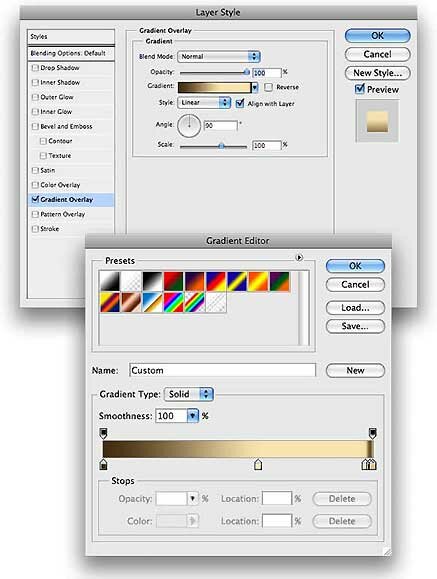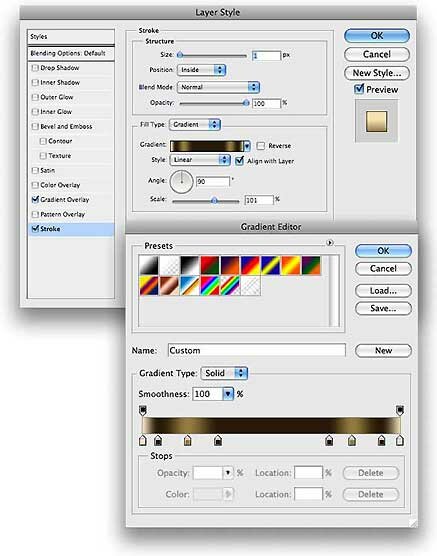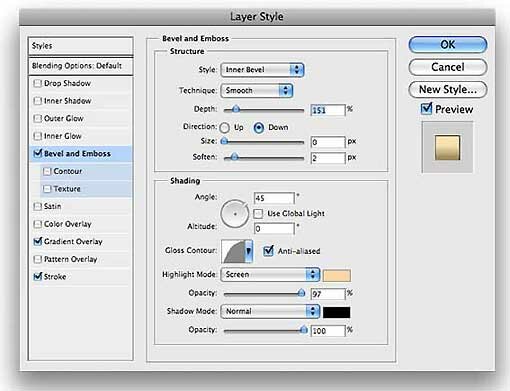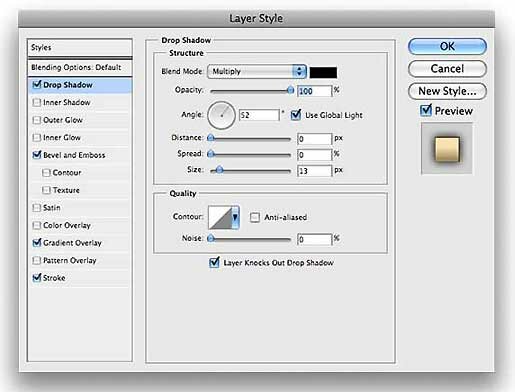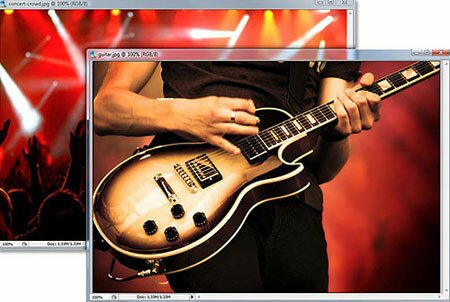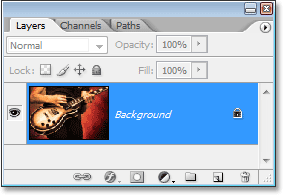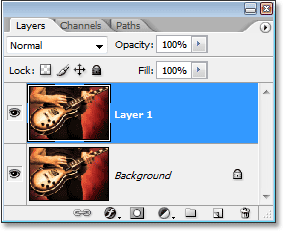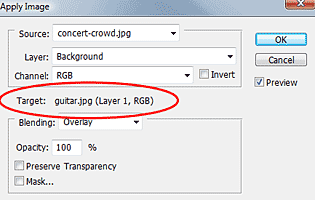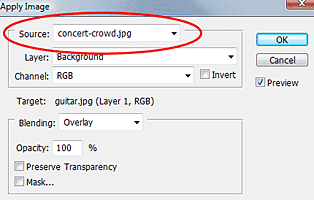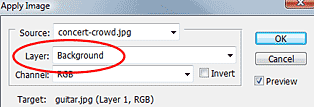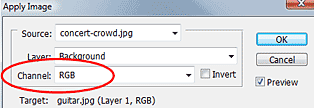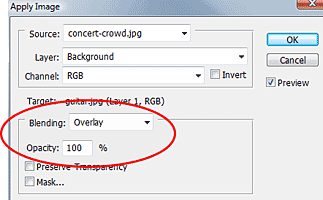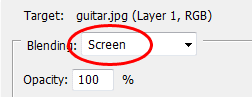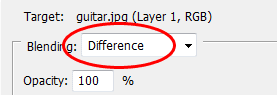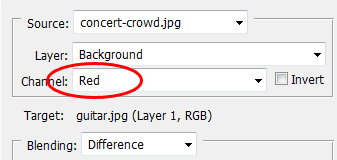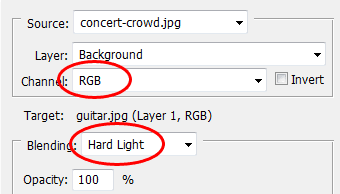С помощью данного крока мы узнаем, как создать эффект мягкого свечения в Фотошпе. Всего 5 простых шагов и у вас будет романтическое фото вместо обычной фотографии.


Шаг 1. Открываем подходящую фотографию в Фотошоп или используем нашу. Дублируем слой с изображением (Ctrl+J) и называем его Glow.
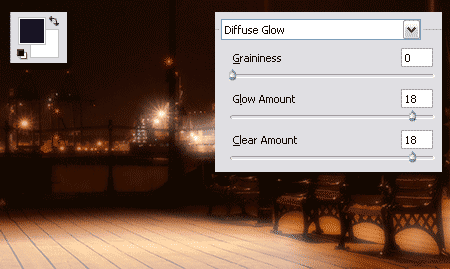
Шаг 2. Идём Filter>Blur>Gaussian Blur (Фильтр>Размытие>Размытие по Гауссу) и ставим 3px для радиуса размытия. Нажимаем D, чтобы восстановить цвета по умолчанию — белый для Фона (background) и Основной (foreground) черный. Далее идём Filter>Distort>Diffuse Glow (Фильтр>Искажение>Рассеяный свет) и устанавливаем значения, как на рисунке внизу. Непрозрачность этого слоя ставим 60%.
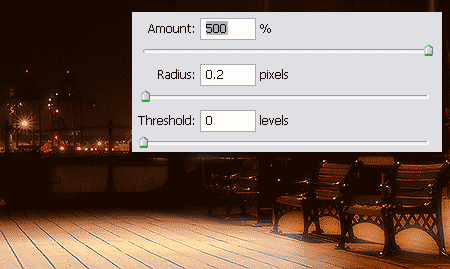
Шаг 3. Нажимаем Ctrl+E, чтобы слить слои в один. Идем Filter>Sharpen>Unsharp Mask (Фильтр>Резкость>Контурная резкость). Значения см. внизу. Повторяем процедуру 2-3 раза для достижения лучшего эффекта (для этого можно просто нажимать Ctrl+F).
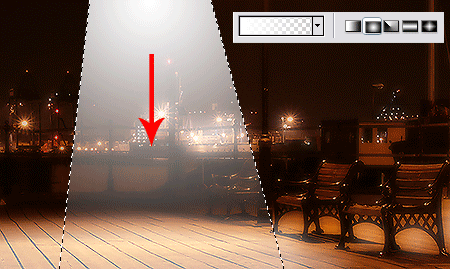
Шаг 4. Создаем новый слой и называем его Light. Выбираем Инструмент Полигональное Лассо (Polygonal Lasso Tool) и рисуем им область, как на рисунке внизу. Заливаем выделенную область градиентом от «Белого к Прозрачному». И далее идем в Filter>Blur>Gaussian Blur с радиусом размытия 60px.

Шаг 5. Уменьшаем Непрозрачность (Opacity) слоя до 60%. Ну вот и всё! Правда здорово получилось!
Вот другой пример использования того же приёма.

В этом уроке давайте создадим надпись золотыми буквами с помошью Фотошопа. Урок очень легкий и быстрый.

Шаг 1. Создаём новый документ, применяем Layer Style (Стиль слоя) к Background layer (перовоначальный слой в файле). В появившемся окне выбираем Gradient Overlay (Наложение Градиента), задав для градиента цвета — чёрный и тёмнокоричневый (#443501). Остальные параметры см. на рисунке
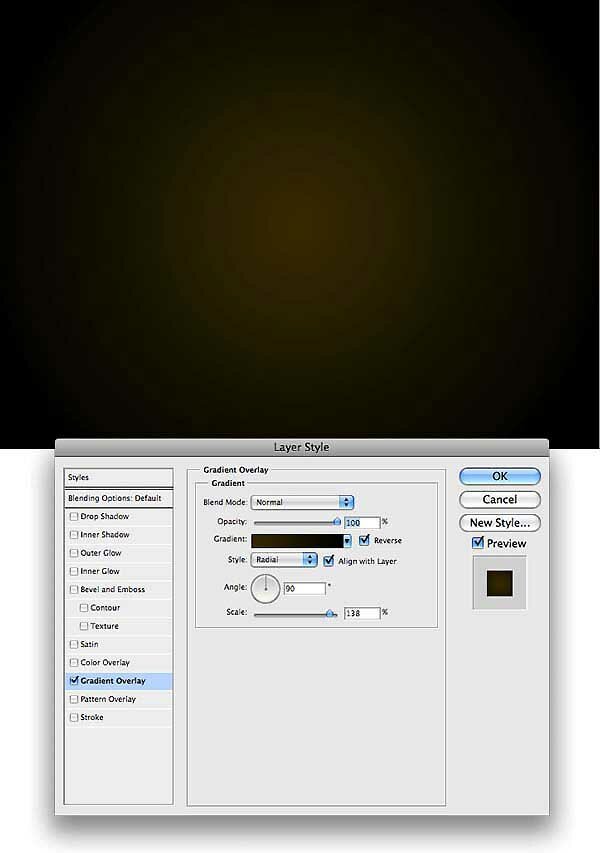
Шаг 2. Создаём новый слой и идём в Filter>Texture>Texturizer (Фильтр>Текстура>Текстуризатор). Убедитесь, что цвет фона — чёрный, цвет переднего плана — белый. Посе этого измените Режим Наложения (Blending Mode) на Multiply (Умножение).
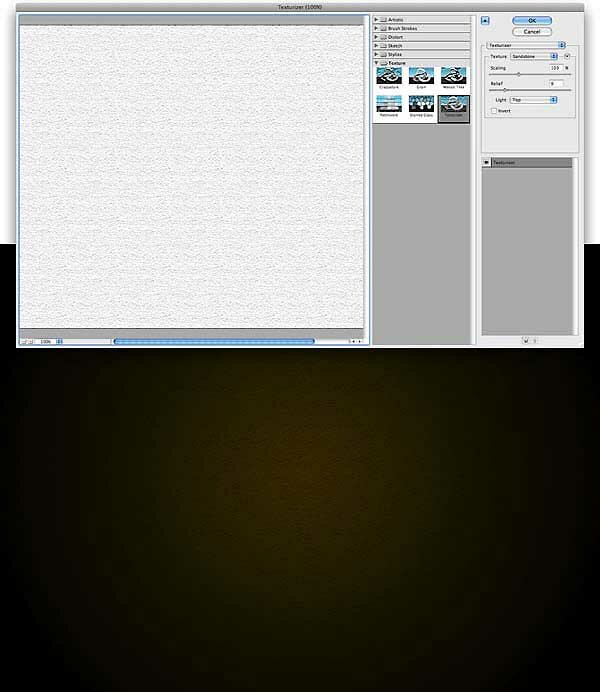
Шаг 3. Добавьте текст. У нас это Times New Roman и вместо буквы A, используем перевернутую V.

Шаг 4. Пришло время придать золотой эффект тексту. Для этого идем в Layer Style, а там в Gradient Overlay и задаем параметры.
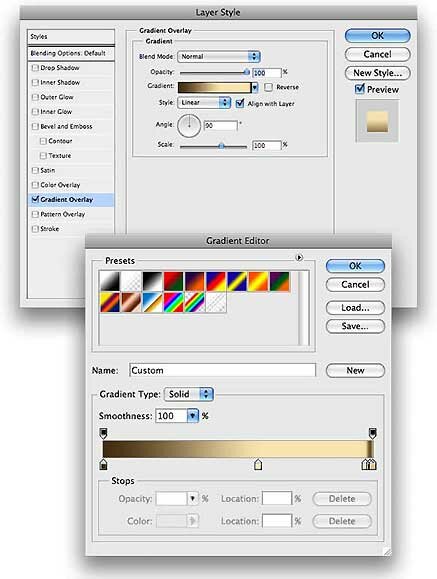
Шаг 5. Добавим Обводку (Stroke). Fill Type (Тип заливки) — Gradient (Градиент). Вид самого градиента будет сильно зависеть от используемого шрифта.
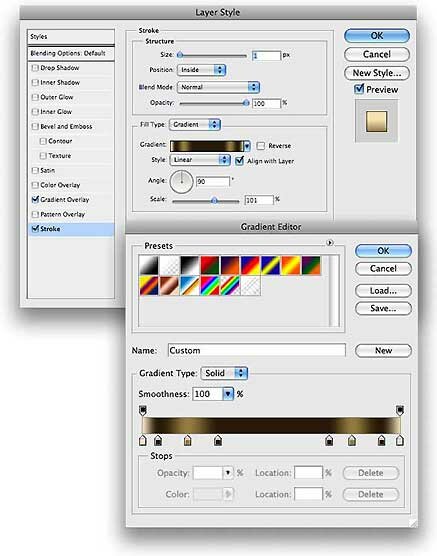
Шаг 6. Добавляем Bevel and Emboss:
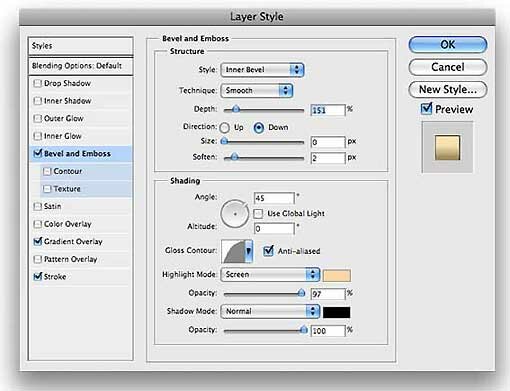
Шаг 7. Ну и наконец, Shadow (тень):
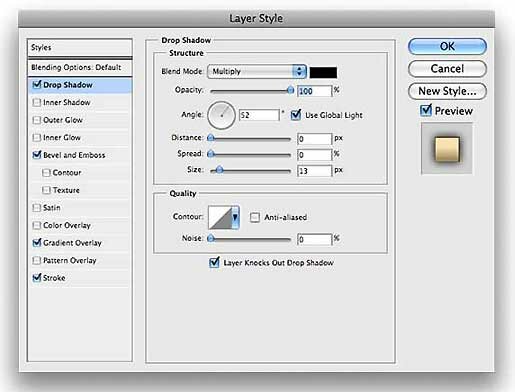

Вот и все! С помощью такого эффектного текста можно создавать очень красивые графические эффекты как, например, на картинке внизу.

В уроке мы научимся накладывать фото друг на друга с помощью Фотошопа. Такой вот эффект фото на холсте.



Шаг 1. Открывем (Ctrl+O) нужные фотографии в Фотошопе, в нашем случае это вот такие фотографии
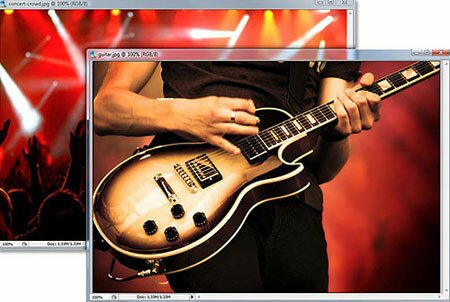
Шаг 2. Стоит заранее определиться с тем какое фото будет при применении команды Apply Image основным (фоновым, Target), а какое будет Source image (т. е. тем которое будет накладываться).
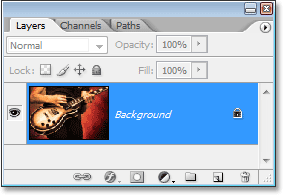
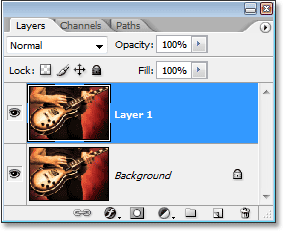
Шаг 3. Открытые фотографии автоматически располагаются на фоновом слое (Background layer). Копируем этот слой (Ctrl+J).
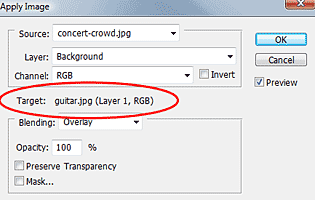
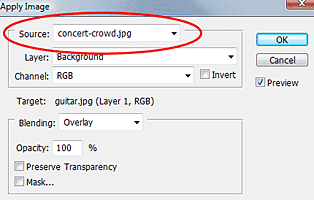
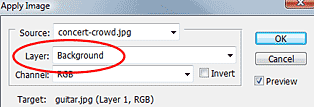
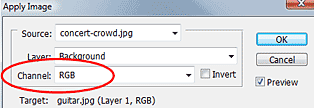
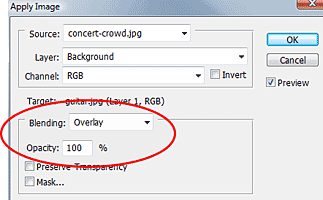

Шаг 4. Теперь, находясь на основном (фоновом) изображении, идем Image>Apply Image (Изображение>Внешний канал). В появившемся окошке видим, что в качестве Target (Получатель) указано название фото на котором мы находимся, а в качечестве Source (Источник) надо будет указать имя второго фото (обратите внимание, чтобы фотография появилась в списке Sourse фоток, она должна совпадать по размеру с Target фоткой). В поле Layer (Слой) задаем Background (фоновый). В поле Channel (Канал) — RGB. А в пунктах Blending (Наложение) и Opacity (Непрозрачность) выставляем Overlay (Перекрытие) и 100% соответственно. Вот, что у нас получилось
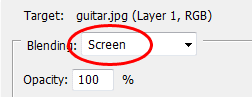

Шаг 5. Можно легко преобразовать полученное изображение, изменив только Blending (Режим наложения), например, на Screen (Осветление)
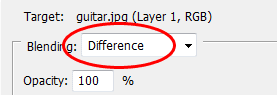

Шаг 6. или на Difference (Разница)
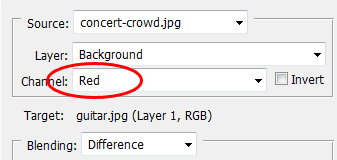

Шаг 7. А можно еще побаловаться с пунктом Channel (Каналы) и наложить фотку только на один из каналов, например на Red (Красный) (при сохранении режима наложения — Difference)
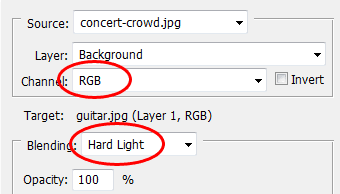

Шаг 8. А еще можно так

Шаг 8. Применив фантазию и еще одно или несколько изображений, можно добиться чего-нибудь такого