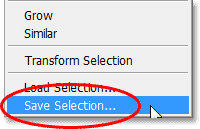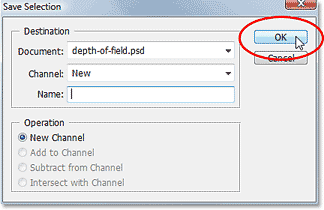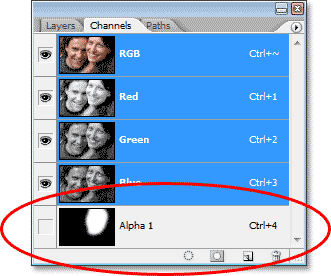В данном уроке мы узнаем как в фотошопе добиться эффекта мягкого фокуса. Это отличный способ привлечь внимание к определенной части изображения (к лицу, например). Результат будет похож на те, что получаются при открытой диафрагме фотоаппарата. Данного эффекта можно добиться разными способами, мы же для достижения наилучших результатов, будем использовать фильтр Lens Blur в Photoshop, который доступен в Photoshop CS и выше. Фото, которое мы будем использовать:

Вот как будет вышлядеть фото после:

Шаг 1. Начнем с дублирования слоя с фото (чтобы не навредить исходному изображению). Чтобы создать копию фонового слоя, нажимаем Ctrl+J или идем в меню в верхней части экрана в пункт Layer (Слой), а там Создать (New) и Слой через копирование (Laye via Copy). Если мы теперь посмотрим на Палитру Слоев, то увидем копию, которая в Photoshop по-умолчанию будет назваться «Layer 1» и будет находиться над фоновым слоем.
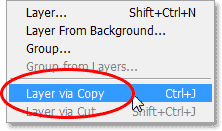
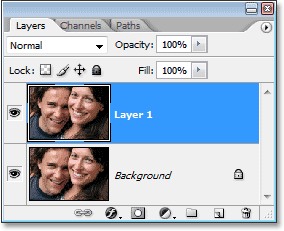
Шаг 2.Используя любой инструмент выделения (Lasso Tool, Polygonal Lasso Tool, Pen Tool и т. д.), нарисуйте выделение вокруг области, которая потом останется в фокусе. В нашем случае, это лицо женщины. У нас это будет инструмент Polygonal Lasso Tool. Выделение не должно быть хирургически точным, поэтому не займет много времени.

Шаг 3.После того как выделили нужную область, нажимаем букву Q на клавиатуре, чтобы войти в режим «быстрой маски» в Photoshop (для этого также можно нажать на значок «быстрой маски» в нижней части Палитры Инструментов. Если посмотрите на изображение, то увидите, что контур выделения временно исчез и область вне выделения окрасилась в красное. Обратите внимание, что выделили область очень грубо, но это не страшно, так мы ее смягчим в следующем шаге.
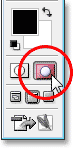

Шаг 4.Чтобы смягчить края выделения для создания плавного перехода между сфокусированной и несфокусированной частей фото, используем фильтр Gaussian Blur. Идем в пункт меню Filter (Фильтр), выбераем там Размытие (Blur), а затем Gaussian Blur (Размытие по Гауссу). Это вызовет диалоговое окно Gaussian Blur. Настраиваем радиус размытия, двигая ползунок в нижней части диалогового окна и следя за краями размытия (нужен плавный переход). В нашем случае это где-то около 16-17 пикселей. Нажимаем OK.
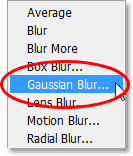
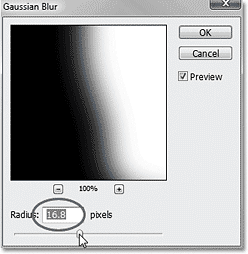

Шаг 7. Теперь, когда мы вернулись на Палитру слоев, убедитесь, что у вас выбран «Layer 1» (выбранный слой будет выделен синим цветом). Для добавления глубины резкости будем использовать фильтр Lens Blur. Для этого мдем в меню в верхней части экрана, выберите Размытие (Blur), а затем Lens Blur. Появится диалоговое окно Lens Blur. Можно не обращать внимания на все опции, кроме двух — Depth map (карта глубины) и радиус (radius). Для Depth map задаем исочник (source) Alpha 1, не забыв поставить галочку у Invert (Инвертировать). Таким образом лицо женщины останется в центре внимания, а все остальное размоется. Радиус (radius) работает у этого фильтра точно так же, как и в фильтре Gaussian Blur. Просто перетащите ползунок вправо для увеличения размытия изображения. Мы установили radius на 20. Если после применения эффекта размытия, вы почувствовали, что переборщили, настройте эффект, просто снижая непрозрачность слоя «Layer 1». Мы установили ее в 85%.
На данный момент, единственное, что мне не нравится это некоторое размытие у левой стороны лица женщины, нужно это исправить. И это легко сделать с помощью маски слоя, что мы и сделаем в следующем шаге.
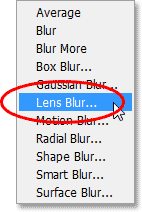
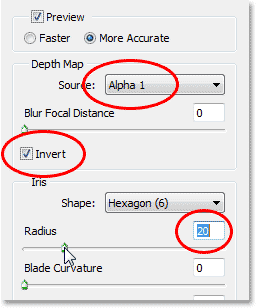

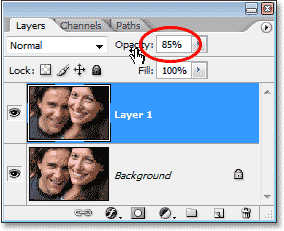

Шаг 8. Эта часть не является обязательной. Если вам не нужно что-либо корректировать в эффекте размытия, то можете просто пропустить ее. Убедитесь, что вы находитесь на слое «Layer 1», и кликните по иконке создания маски слоя внизу Палитры. Маска создана.
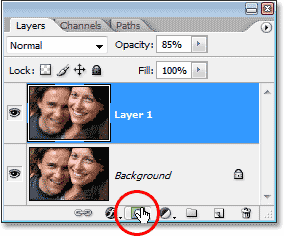
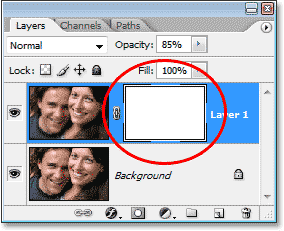
Шаг 9. Закрасим на маске нужную область. Для этого выбираем подходящую кисть, кликнув по соответствующему инструменту на Панели инструментов. Также можно получить доступ к Brush Tool (Кисть) просто нажав на букву B на клавиатуре. По умолчанию, когда выбрана маска слоя, Photoshop устанавливает цвет фона на белый, а цвет кисти на черный. Нажмая букву X на клавиатуре, можно поменять местами цвета.
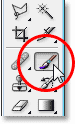
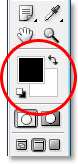
Шаг 10.Теперь, просто закрашиваем черным те области, которые не должны быть размытыми. Если вы допустили ошибку и случайно закрасили не ту область, просто нажмите X на клавиатуре, чтобы переключить цвета и закрасьте ошибочное место белым, затем нажмите X еще раз, чтобы вернуться к черному цвету. На миниатюре маски слоя видна закрашенная область.
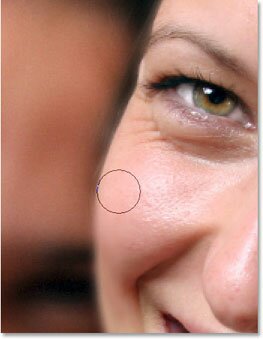
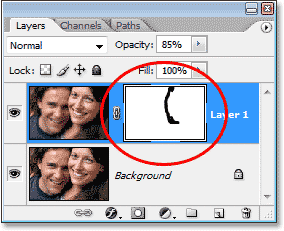
После удаления размытия вдоль левой стороны лица женщины, оно красиво контрастирует с лицом несфокусированный человека позади нее. Мы добились нужного эффекта.

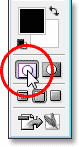 
Шаг 6. Работу свыделением мы закончили. Теперь, сохраним его. Чтобы сделать это, идем в пункт Select (Выделение) меню в верхней части экрана и выбираем Сохранить Выделение (Save Selection). Когда появится диалоговое окно Save Selection, просто нажмаем кнопку ОК в верхнем правом углу, чтобы выйти из него. Имя ему давать нет необходмости. Это важный момент, поскольку далее этот черно-белый альфа-канала будет использоваться в качестве карты глубины для фильтра Lens Blur. Карта глубины — это просто оттенки серого в изображения, которые использует Photoshop для фильтра Lens Blur, чтобы решить, какие части изображения размыть, и на сколько. Любые чисто черные области в этой карте остаются 100% в фокусе, а области чисто белые полностью размываются. Районы, которые находятся между черным и белым, такие как переход у краев выделенной области в нашем случае, будут размыты, в зависимости от того, насколько светлым или темным они являются. |