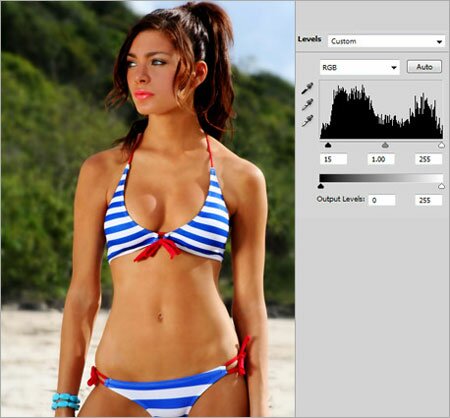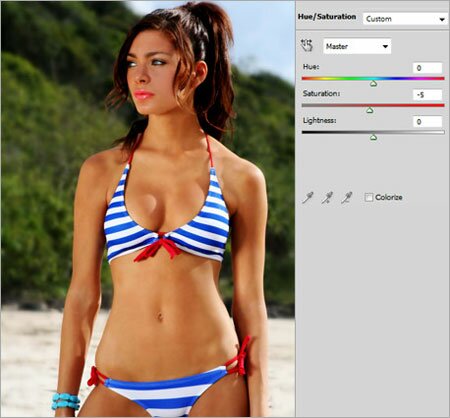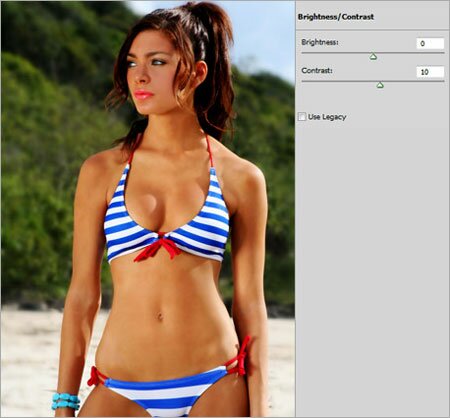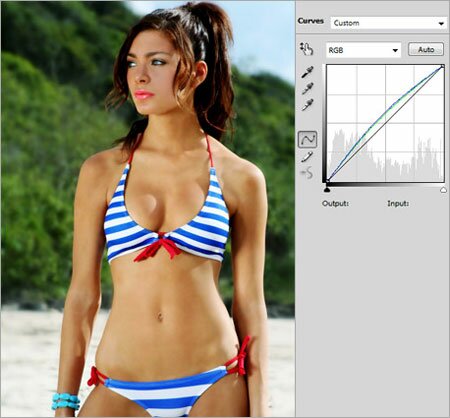Шаг 1. Начинаем с открытия (Ctrl+O) фотографии в Фотошоп. Данный эффект будет лучше смотреться, если использовать фотографию изолированныйх объектов на черном фоне.

Шаг 2. Для начала, обесцветим фотографию. Этот шаг не является обязательным, но упростит работу в дальнейшем. Для обесцвечивания кликаем на кнопку  на Панели Слоев и выбираем пункт Hue/Saturation (Цветовой тон/Насыщеность).
на Панели Слоев и выбираем пункт Hue/Saturation (Цветовой тон/Насыщеность).

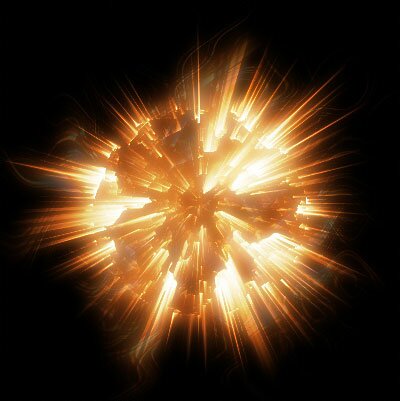
Шаг 1. Открываем новый документ (Ctrl+N) в Фотошопе. Размер документа можнт быть произвольным, у нас он 400*400 пикселей. Заливку для нового документа пусть будет черной. Далее выбираем Инструмент Elliptical Marque Tool (Овальная область (M)) и рисуем им круг в центре документа.
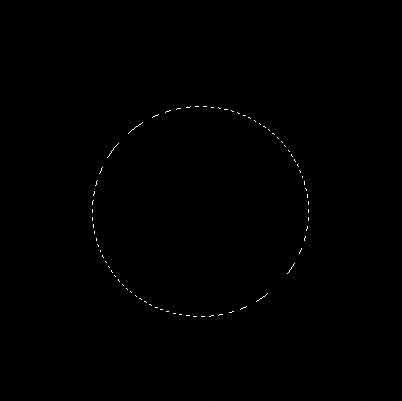
Шаг 2. Кликаем правой кнопкой мыши по документу и выбираем пункт Fill (Выполнить заливку). Задаем параметры, как на картинке внизу (набор узоров — Rock Patterns (Скалы), узор — Stone Marble (черный мрамор)).
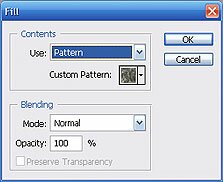
Шаг 3. Не снимая выделения, идем Filter>Sharpen>Sharpen (Фильтр>резкость>Резкость).

Шаг 4. Снимаем выделение (Ctrl+D). Далее идем Filter>Distort>Polar Coordinates (Фильтр>Искажение>Полярные координаты) и там выбираем Polar to Rectangular (Полярные в прямоугольные).

Шаг 5. Идем Image>Rotate Canvas>90°CW (Изображение>Повернуть холст>90 градсов по часовой). Далее FIlter>Stylize>Wind (Фильтр>Стилизация>Ветер): Method (Метод) — Stagger (ураган), Direction (направление) — From the Righ (Справа). Нажимаем Ctrl+F, чтобы повторить ранее используемый фильтр (нажимаем Ctrl+F дважды). Поворачиваем изображение обратно Image>Rotate Canvas>90°CCW (повернуть против часов на 90 градусов).

Шаг 6. Преобразуем все опять в шарик, для этого идем Filter>Distort>Polar Coordinates и выбираем пункт Rectangular to Polar (Из Прямоугольных в Полярные).
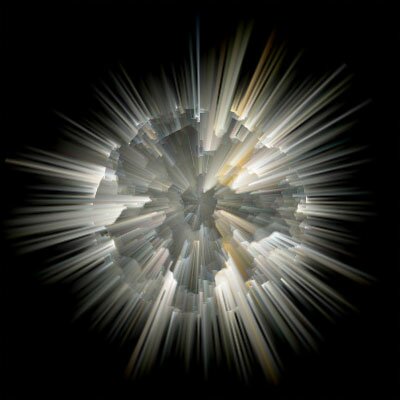
Шаг 7. Раскрасим шар. Копируем слой с шаром (Ctrl+J). Выбираем нижний слой и идем Image>Adjustments>Hue/Saturations (Изображение>Коррекция>цветовой тон/Насыщенность (Ctrl+U)), ставим галку у пункта Colorize (Тонирование) и задаем следующие параметры: Hue (цветовой тон) — 0, Saturation (Насыщенность) — 100, Lightness (Яркость) — 0. Сразу же после этого нажимаем Shift+Ctrl+F и в появившемся окне для Opacity (Непрозрачность) задаем 50%. Для верхнего слоя тоже вызываем окно Hue/Saturations, только параметы задаем такие: Hue — 60, Saturation — 50, Lightness — 0, галка у Тонирования — стоит. Режим Смешивания (Blending Mode) для верхнего слоя меняем на Overlay (перекрытие).
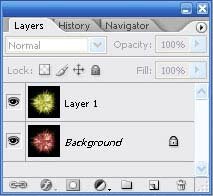
Шаг 8. Нажимаем Shift+Ctrl+E, чтобы слить слои. У вас должно получиться что-то наподобии этого:

Шаг 9. Создаем три копии слоя с шаром. Ко всем трем копия применяем фильтр Filter>Distort>Wave (Фильтр>Искажение>Волна) с разными параметрами (для этого лучше всего понажимать кнопку Randomize (Другой вариант)). Для всех трех выставляем Режим Смешивания — Lighten (Замена светлым), Непрозрачность (Opacity) — 20%.
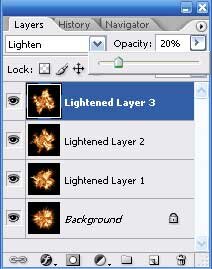
Шаг 10. Опять сливаем слои — Shift+Ctrl+E.

Шаг 11. Добавим реалистичности. Дял этого создаем две копии слоя. К среднему слою фильтр Filter>Sharpen>Sharpen (Фильтр>Резкость>Резкость). Режим Смешивания — Lighten. А для верхнего — Filter>Blur>Gaussian BLur (Фильтр>Размытие>Размытие по Гауссу) с радиусом размытия — 2,5 пикселя. Режим Смешивания тоже Lighten.
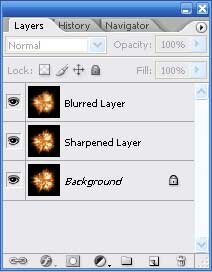
Шаг 12. Осталось только слить все слои — Shift+Ctrl+E и наш взрывающаяся планета готова!
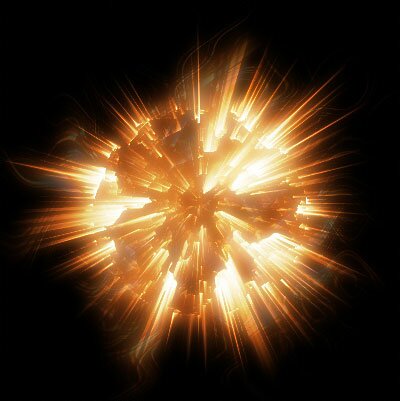
В этом уроке мы будем ретушировать кожу бикини-модели в Фотошопе. Отредактированная кожа будет немного пластмассовая, но в целом результат получается вполне приемлемым.


Шаг 1. Открываем фотографию (Ctrl+O) в Фотошопе.
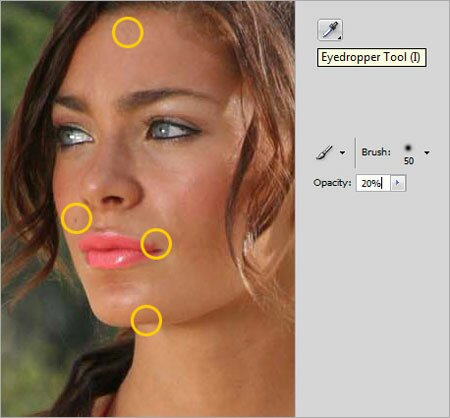

Шаг 2. Первым делом, уберем с лица ненужные детали (прыщики, родинки). Для этого воспользуемся инструментом Clone Stamp (Штамп). Далее смягчим черты лица с помощью Мягкой Кисти (на новом слое) (установки см. рисунок, цвет кисти получаем кликнув Пипеткой (Eyedropper tool) в подходящую по цвету на лице).
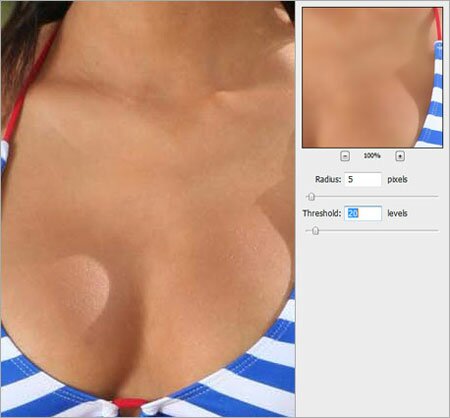
Шаг 3. Займемся телом. Дублируем слой с моделью (Ctrl+J) и назваем его «Surface Blur» и идем Filter>Blur>Surface Blur (Фильтр>Размытие>Поверхностое размытие) (параметры размытия см. на рисунке).
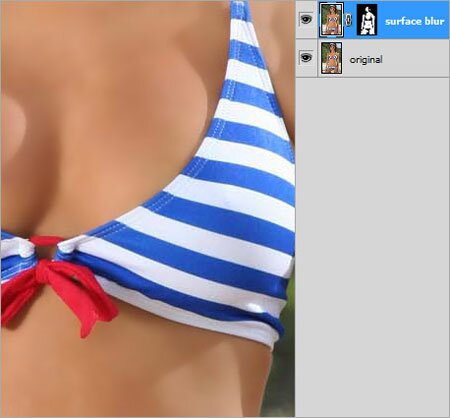
Шаг 4. Но нам не нужно размывать всё, поэтому создаем Палитры Слоев), инвертируем её (Ctrl+I) и, выбрав белую кисть, закрашиваем на маске только те места, которые должны быть размытыми.
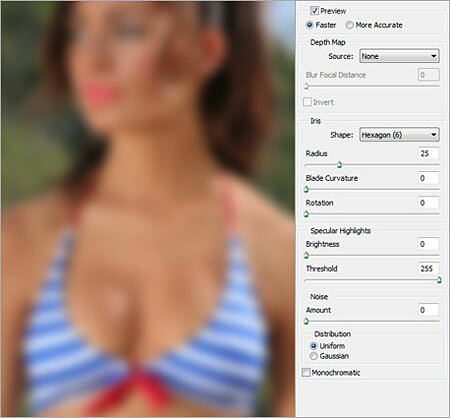
Шаг 5. Теперь, давайте несколько отделим нашу модель от фона. Для этого опять дублируем слой с моделью и называем новый слой «Lens Blur». Далее идем Filter>Blur>Lens Blur (Фильтр>Размытие>Линзовое размытие)
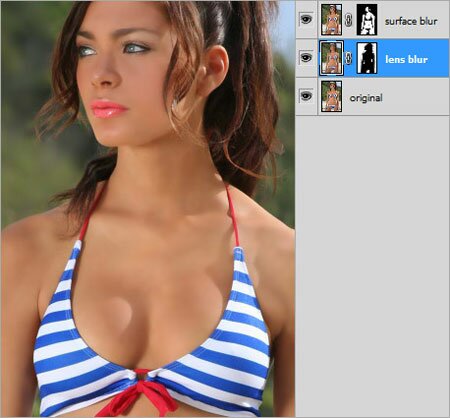
Шаг 6. Схожим способом (с помощью маски слоя) оставляем видимым только нужное.

Шаг 7. Опять копируем слой с моделью (называя его «Soft Light») и размещаем его поверх всех остальных слоев. Режим Смешивания (Blending Mode) данного слоя меняем с Normal (Нормальный) на Soft Light (Мягкий Свет).
|
В появившемся окне Hue/Saturation, выставляем Saturation — -100.
Шаг 3. Создаем новый слой (Ctrl+Shift+N) на котором мы будем рисовать, для этого кликаем на кнопке
Шаг 4. На Панели Swatches (Образцы), которую можно открыть Window>Swatches (Окно>Образцы), выбираем набор
Шаг 5. Выбираем Инструмент Кисть (Brush Tool (B)) на Панели Инструментов, диаметр кисти — 300 пикселей, Жесткость (Hardness) — 0%.
Шаг 6. Выбрав соответствующий цвет на Панели Swatches, рисуем большой мягкой кистью в нужных местах.
|
Теперь, просто удаляем слой с Hue/Saturation и наша радужная раскраска готова! |
|
Шаг 8. Создаем корректирующие слои Levels Adjustment Layer, Brightness/Contrast Adjustment Layer, Hue/Saturation Adjustment Layer и Curves Adjustment Layer (работаем с каналами Green и Blue) и задаем слудующие параметры
Шаг 9. Ну вот и всё! Правда стало лучше? :) |


 на Панели Слоев. Режим Смешивания (Blending Mode) меняем у нового слоя на Color (Цветность).
на Панели Слоев. Режим Смешивания (Blending Mode) меняем у нового слоя на Color (Цветность).