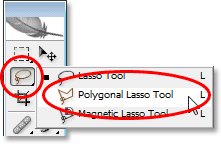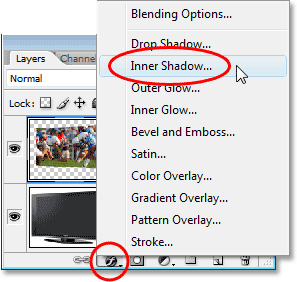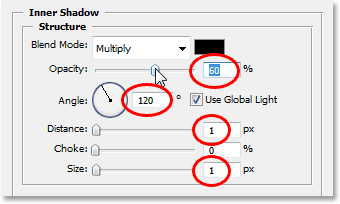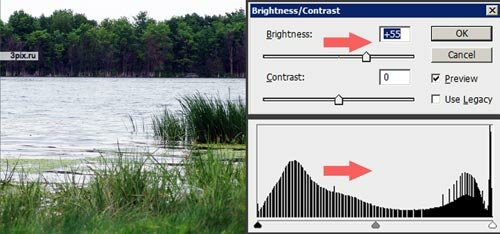В данном уроке мы с нуля покажем процесс рисования в Фотошопе на примере жемчужины. Урок хорошо подходит для начинающих решивших пробовать себя в рисовании с помощью Photoshop, но все же знающих о нем кое-что.

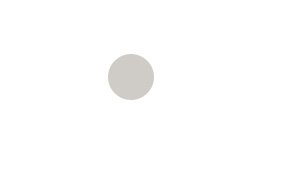
Шаг 1. Начнем урок с выбора Инструмента Эллипс (Ellipse Tool (U)) и создания круга (удерживаем клавишу Shift, чтобы получился идеальный круг), цвет заливки — #cfccc6.
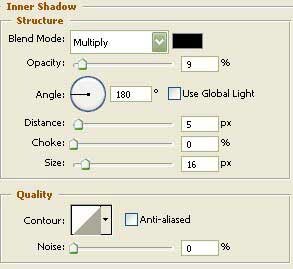
Шаг 2. Теперь, щелкаем правой кнопкой мыши на слое с кругом и выбираем Режимы Наложения (Blending Option), затем Внутренняя Тень (Inner Shadow). Окей пока не нажимаем.
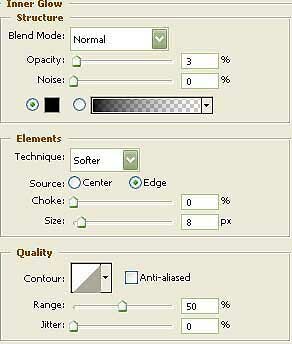
Шаг 3. Выбираем подменю Внутреннее Свечение (Inner Glow). Задаем параметры, как на картинке внизу и жмем Окей.
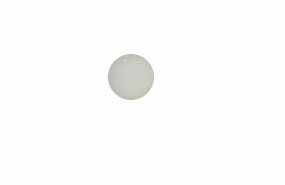
Шаг 4. Должно получиться так:
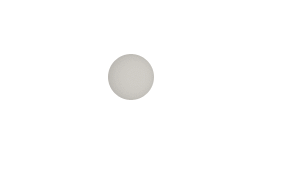
Шаг 5. Выбираем Инструмент Кисть (Brush Tool (B)), задаем основной цвет — черным, размер кисти 18, жесткость 0%. Создаем новый слой и кликаем три раза на нашей жемчужине, как проиллюстрировано внизу.
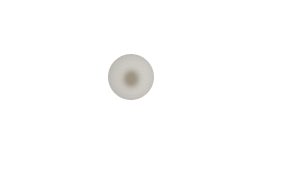
Шаг 6. Используем Инструмент Кисть (Brush Tool) опять, задаем основной цвет — белый, размер кисти — 15 и жесткость — 0%. Создаем новый слой и кликаем три раза, как показано внизу.

Шаг 7. В который раз выбираем Инструмент Кисть, размер — 7, жесткость — 0%. Создаем новый слой и кликаем один раз, как на картинке.
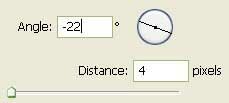
Шаг 8. Идем в основное меню и выбираем Фильтры>Размытие>Размытие в движении (Filters>Blur>Motion Blur) со следующими параметрами:

Шаг 10. И снова выбираем Инструмент Кисть, задаем основной цвет черный, размер кисти 24, жесткость 0%.
Создаем новый слой и рисуем на нем тень от жемчужины. Уменьшаем непрозрачность этого слоя до 39% и помещаем его под все слои с жемчужиной, но над фоновым слоем.

Шаг 11. Вот и все. Если добавить еще жемчужин, можно получить ожерелье.