(function(w, d, n, s, t) { w[n] = w[n] || []; w[n].push(function() { Ya. Context. AdvManager. render({ blockId: «R-A-76826-3», renderTo: «yandex_rtb_R-A-76826-3», async: true }); }); t = d. getElementsByTagName(«script»)[0]; s = d. createElement(«script»); s. type = «text/javascript»; s. src = «//an. yandex. ru/system/context. js»; s. async = true; t. parentNode. insertBefore(s, t); })(this, this. document, «yandexContextAsyncCallbacks»); Эффект Фотошопа, который лучше всего применять к пейзажам.


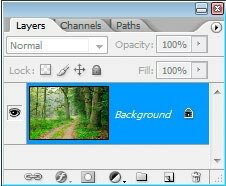
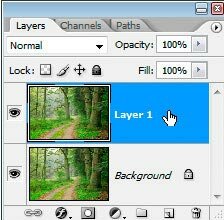
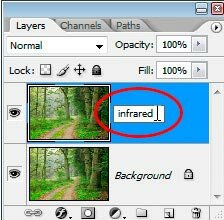
Шаг 1. Открываем фотографию (Ctrl+O) в Фотошопе и дублируем слой с ней (Ctrl+J). Новый слой будет автоматически назван Layer 1 (Слой 1), но мы его переименуем в «infrared», дважды кликнув по имени слоя на Палитре Слоев.
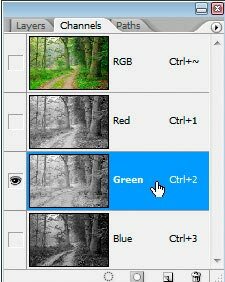

Шаг 2. Идем на Панель Каналов (Channels palette), а там на Зеленый канал (Green). После этого ваша фотка должна выглядеть примерно так:
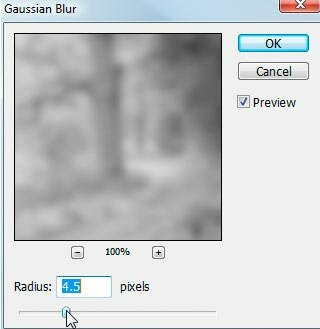

Шаг 3. Находясь всё ещё в Зеленом канале идем Filter>Blur>Gaussian Blur (Фильтр>Размытие>Размытие по Гауссу) и задаем параметры, примерно как на рисунке внизу (они сильно зависят от размера вашей фотографии):
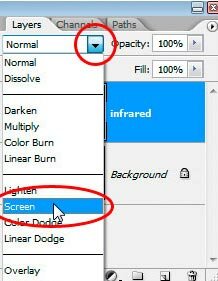

Шаг 4. Возвращаемся обратно на Палитру Слоев и меняем Режим Смешивания у слоя «infrared» на Screen (Осветление).
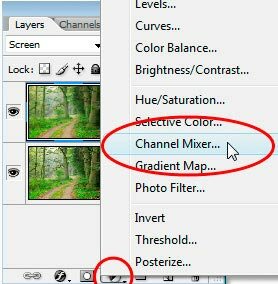
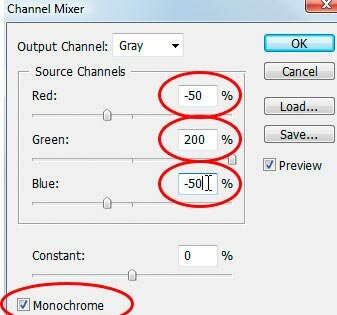

Шаг 5. Теперь, давайте создадим Корректирующий слой (New Adjustment Layer) — Channel Mixer (Микширование каналов) со следующими параметрами
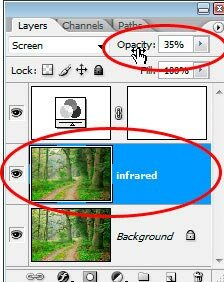

Шаг 6. Уменьшаем Opacity (Непрозрачность) слоя «infrared» до 35%.
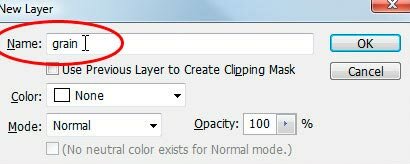
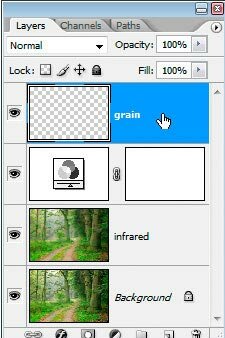
Шаг 7. Переходим на корректирующий слой и нажимаем Shift+Ctrl+N, чтобы создать новый слой, назвав его «grain».
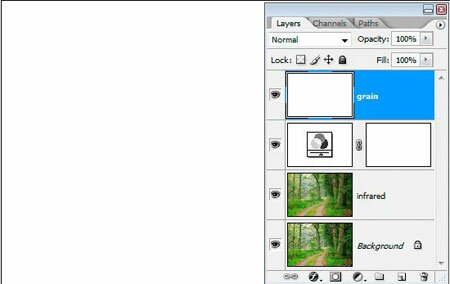
Шаг 8. Нажимаем клавишу D, чтобы восстановить цвета по-умолчанию. Находясь на слое «grain», нажимаем Ctrl+Backspace, чтобы залить слой белым цветом.
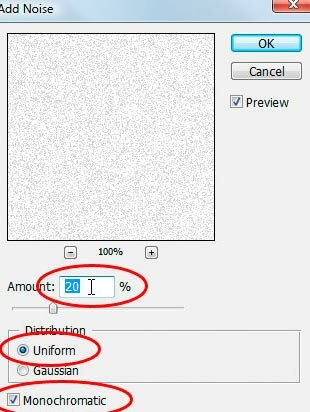
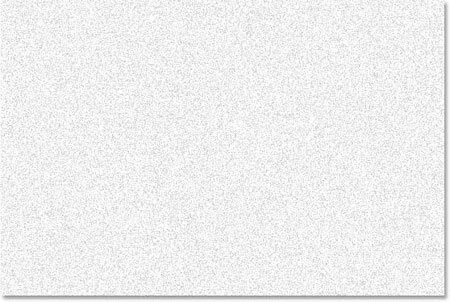
Шаг 9. Далее идем Filter>Noise>Add Noise (Фильтр>Шум>Добавить шум) и выставляем параметры
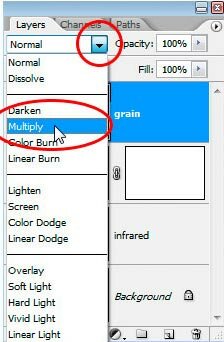

Шаг 10. Для слоя «grain» задаем Режим Смешивания — Multiply (Умножение).
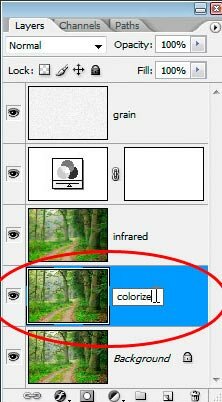
Шаг 11. Идем на фоновый слой и нажимаем Ctrl+J, чтобы скопировать его. Переименовываем новый слой в «colorize».
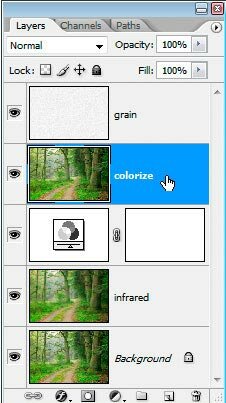
Шаг 12. Переносим слой «grain» на Палитре Слоев

Шаг 13. Меняем Режим Смешивания этого слоя на Overlay (перекрытие) и Непрозрачность снижаем до 50%.


Давайте сделаем из обычной фотографи винтажную. Состарим фото в Фотошопе.

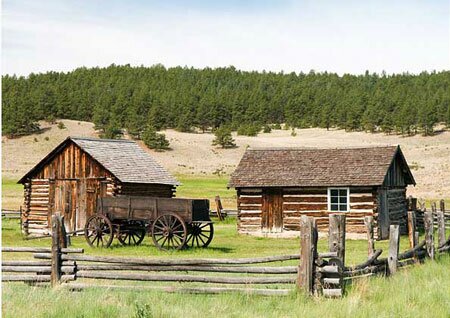
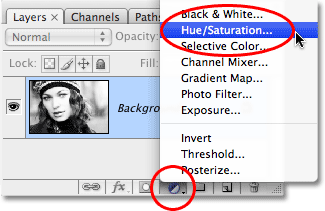
Шаг 1. Открываем в Фотошопе (Ctrl+O) фотку которую будем старить. Для начала нужно конвертнуть её из цветной в черно-белую. Этого можно добиться несколькими способами, мы же будем использовать инструмент Channel Mixer (Микширование каналов). Так что создаем соответствующий Новый Регулирующий слой (New Adjustment Layer).
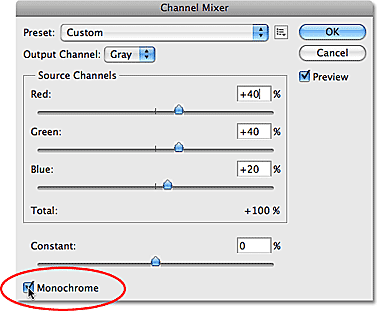
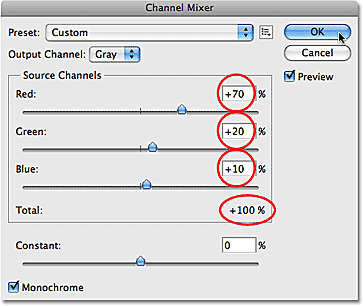

Шаг 2. В появившемся окошке выставляем параметры, как на рисунке внизу и обязательно ставим галочку у пункта Monochrome (проценты у каналов могут быть другими (все зависти от вашей фотки), главное, чтобы в сумме они давали 100%).
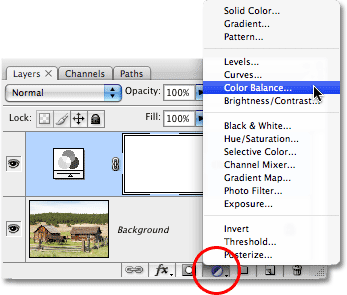
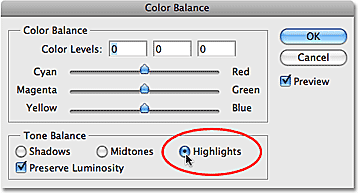
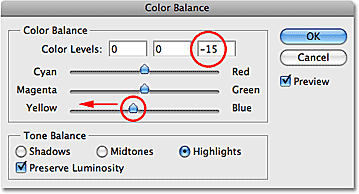

Шаг 3. Теперь, для перевода ч/б фотки в тонированную под старину воспользуемся еще одним регулирущим слоем, а именно — Color Balance (Цветовой баланс), с помощью которого мы добавим цвета в тени и света фотографии. Для начала в светлые области.
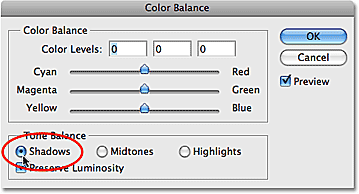
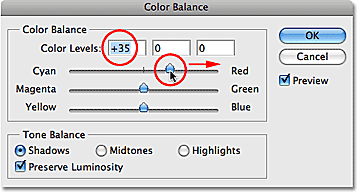
Шаг 4. Ну а теперь в затемненные.
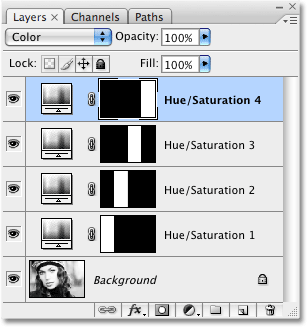

Шаг 5. Осталось только нажать кнопочку Ok и проследить за тем, чтобы слои на Палитре располагались именно в таком порядке, как на рисунке внизу. Всё! Быстро и легко с помощью Фотошопа мы затонировали нашу фотографию, так что она стала похожа на старинную.
В прошлом уроке мы учились устанавливать кисти в Photoshop, но что если вам захотелось создать графический шедевр, а для этого вам необходима уникальная кисть, которой не существует, сделайте ее сами — это очень просто! (продолжение…)
| Ну вот и всё! Мы легко и быстро получили из обычной фотки инфракрасную фотографию. |