В этом уроке мы узнаем, как создать коллаж из нескольких фото в Фотошопе. Будем исрользовать фото пейзажа с деревом, облаков и луны.




В этом уроке мы узнаем как нарисовать веб иконки в Фотошопе. Мы сделаем пару вариантов, но остальные иконки представленные внизу вы легко сделате при желании сами.
![]()
![]()
Шаг 1. Создаем новый документ (Ctrl+N), выбираем Инструмент Эллипс Ellipse Tool (U) и, удерживая Shift, рисуем круг.
![]()
![]()
![]()
Шаг 2. Двойным щелчком по миниатюре слоя с кругом на Палитре Слоев, открываем окно Стилей Слоя (Layer Styles). Выбираем Стили — Gradient Overlay (Наложение Градиента) и Bevel and Emboss (Тиснение) и задаем параметры
![]()
Шаг 3. Копируем слой с кругом (Ctrl+J) и уменьшаем размер копии (Ctrl+T).
![]()
![]()
Шаг 4. Двойным кликом на миниатюре нового слоя открываем окно Стилей Слоя, где снимаем все галки и ставим новые, как показано на рисунке.
![]()
![]()
![]()
![]()
Шаг 5. Выбираем Инструмент Horizontal Type Tool (Горизонтальный текст (T)) и пишем им прямо над кружком. Далее идем в Стили Слоя — Color Overlay (Наложение цвета) и Inner Shadow (Внутренняя Тень) и устанавливаем значения
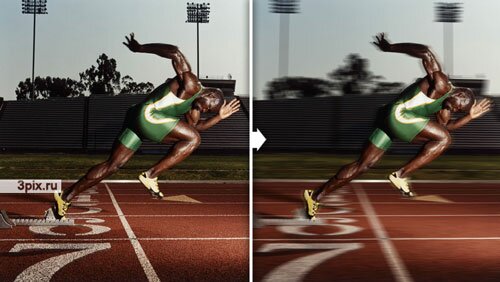
Интересный и несложный урок добавления движения в фотографиях. Для этого нам понадобится немного времени и графическая программа Adobe Photoshop. (продолжение…)
|
Для нашего коллажа мы будем использовать следующие фотографии: 1. Планета: Http://ap123.deviantart. com/ 2. Дерево: Http://rdw283.deviantart. com/ 3. Облака: Http://negromante. deviantart. com/
Шаг 1. Открываем (Ctrl+O) в Фотошоп нашу основную фотографию. У нас это чудесная фотография зимнего пейзажа с чистым голубым небом и засыпанным снегом деревом по-центру.
Шаг 2. Добавим «мягкого эффекта», для этого создаём копию слоя (Ctrl+J) с фоткой и применяем фильтр Filter>Blur>Gaussian Blur (Фильтр>Размытие>Размытие по Гауссу), добиваемся того, чтобы остались видымыми только контуры дерева (см. рисунок).
Шаг 2. Добавим «мягкого эффекта», для этого создаём копию слоя (Ctrl+J) с фоткой и применяем фильтр Filter>Blur>Gaussian Blur (Фильтр>Размытие>Размытие по Гауссу), добиваемся того, чтобы остались видымыми только контуры дерева (см. рисунок).
Шаг 3. Делаем Непрозрачность (Opacity) нового слоя 50%. Всё, наш эффект мягкого свячения готов.
Шаг 4. Теперь, займёмся небом. Добавим планету, расположив её между двумя длинными ветками дерева. Создаем новый слой и помещаем в него картинку с планетой (Открываем в Фотошопе фотку, нажимаем Ctrl+A для выделения и Ctrl+C для копирования. Далее идём в файл с пейзажем и в новом слое нажимаем Ctl+V. Меняем размеры планеты, нажав Ctrl+T и потянув за боковые маркеры).
Шаг 5. Изменим Режим Смешивания (Blending Mode) нового слоя на Screen (Экран).
Шаг 6. Добавим облака, для этого просто вырежим их из найденной фотки с облаками и вставим их на новый слой.
Шаг 7. Прежде чем начнем работать с облаками, закончим с луной. Если приглядеться можно увидеть, что наша планета не сине-белая, а содержит другие паразитные цвета. Чтобы это исправить, с учетом установленного Режим Смешивания — Экран, нужно просто обесцветить её. Для этого нажимаем Ctrl+Shift+U или идём Image>Adjustment>Desaturate (Изображение>Коррекция>Обесцветить).
Шаг 8. Выбираем Инструмент «Осветлитель» (Dodge Tool), highlights — 75% (света — 75%) и осветляем ту часть луны, на которую падаем свет.
Шаг 9. Теперь, с помощью белой мягкой Кисти (brush) непрозрачностью 50%, создадим ореол у нашей луны (см. рисунок).
Шаг 10. С помощью Инструмента «Палец» (Smudge Tool) «разотрём» ореол.
Шаг 11. С помощью кисти маленького размера добавим (на новом слое) звёздочек на небо. Не забывая изменять их непрозрачность и размер.
Шаг 12. Для слоя со звёздами идем в Layer Style (Стили Слоя), а там в Outer Glow (Внешнее свечение). Параметры выставляем, как на рисунке внизу. Этот эффект придаст некой загадочности и мягкости нашим звездам.
Шаг 13. Если хотите можете с помощью Инструмента Рамка (Crop Tool (C)), обрезать лишнее. Мы удалили чуток справа.
Шаг 14. Сливаем все слои (Ctrl+Shift+E) и меняем Яркость (Brightness) и Контрастность (Contrast) у нашего коллажа (для этого идем Image>Adjustment>Brightness/Contrast (Изображение>Коррекция>Яркость/Контрастность)).
Шаг 15. Создаем копию слоя и идем Image>Adjustment>Shadow/Highlights (Изображение>Коррекция>Тени/Света). Параметры выставляем, как на рисунке внизу.
Шаг 16. Blending Mode (Режим Смешивания) для данного слоя выбираем Color (Цветность). Опять сливаем слои.
Шаг 17. Опять производим коррекцию Яркости/Контраста.
Шаг 18. И наконец, с помощью Инструмента Burn Tool (Затемнитель), делаем последние штрихи по небу дабы затемнить его сверху.
|
Вот и всё! Наш коллаж готов. |
|
Шаг 6. Группируем эти три слоя (выделяем их, удерживая Shift, на Палитре Слоев и нажимаем Ctrl+G) и назваем группу «Blue Circle».
Шаг 7. Выбираем Инструмент Polygon Tool (Многоугольник (U)), задаем большое количество сторон и рисуем звездный бейджик. Повторяем Шаг 3 для этой иконки. Теперь, надо скопировать Стили Слоев у предыдущей иконки, для этого переходим на слой с ней, кликаем правой кнопкой мыши по миниатюре слоя на Палитре Слоев и, в появившемся меню, выбираем пункт Copy Layer Style (скопировать стили слоя), далее идем на нужный слой, также кликаем правой кнопкой мыши и выбираем пункт Paste Layer Styles (Вставить Стили Слоя). Осталось только внести изменения в Стиль — Gradient Overlay (Наложение Градиента).
|
Вот и всё. Это очень быстрый и простой способ создания стильных современных иконок. |



















