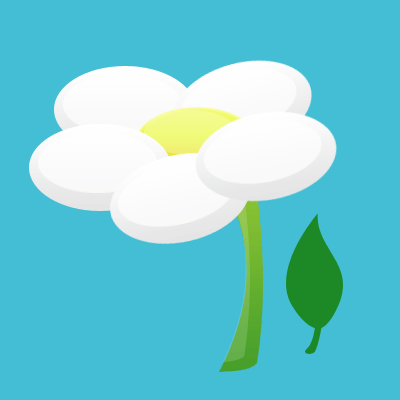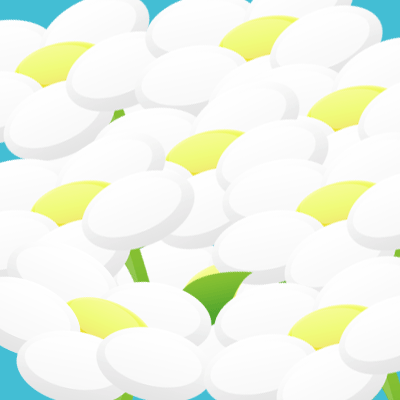В этом уроке давайте потренируемся в рисовании с помощью Фотошопа. На примере цветка.
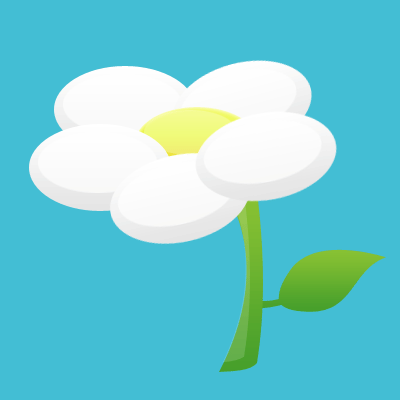
Шаг 1. Создаем новый файл (Ctrl+N) того размера, которого хотите. Например, 400*400 пикселей, и используя Shape Tool (Фигура) > Ellipse Tool (Овал), рисуем овал.
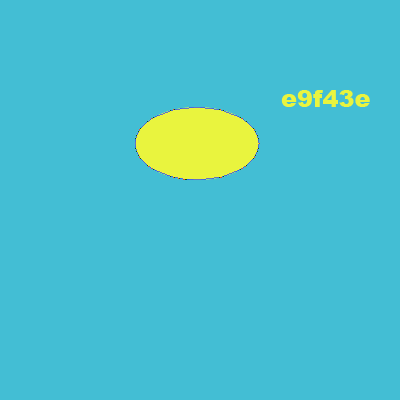
Шаг 2. После этого устанавливаем следующие характеристики для Режимов Наложения (Blending Options) данного слоя (для этого щелкаем правой кнопкой мыши на миниатюре слоя на Палитре Слоев и выбираем пункт Режимы Наложения (Blending Options)).
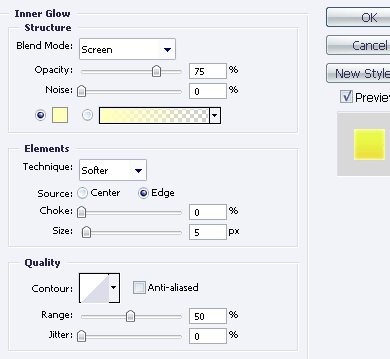
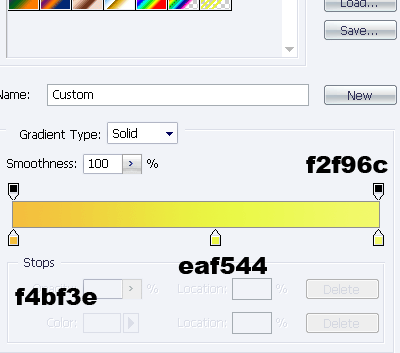
Шаг 3. Вот то, что получается.
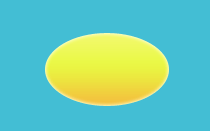
Шаг 4. Теперь, используем Инструмент выделения Овальная область (Elliptical Marquee Tool)
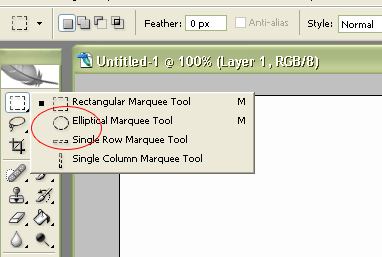
Шаг 5. Создаем овальное выделение, как на картинке
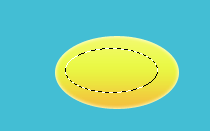
Шаг 6. А сейчас, не снимая выделения, создадим новый слой (Ctrl+Shift+N) и зальем его (Shift+F5) белым цветом. Плюс перенесем этот слой наверх.
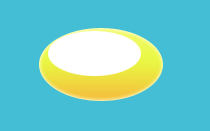
Шаг 7. Выставляем Непрозрачность (Opacity) слоя на Палитре Слоев — 27%.
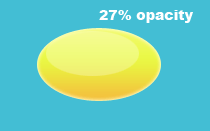
Шаг 8. Пришло время заняться лепестками. Создаем еще один овал (на новом слое) большего размера. Убедитесь, что слой с этим овалом лежит поверх желтого.
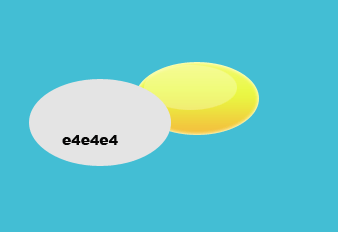
Шаг 9. И к этому слою также применим следующие параметры наложения
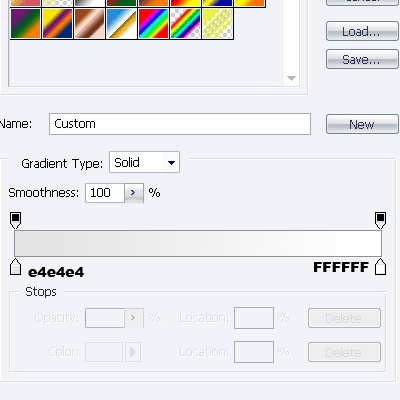
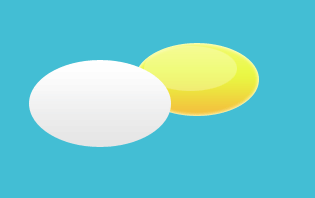
Шаг 10. И еще разик применяем выделение, наподобии этого.
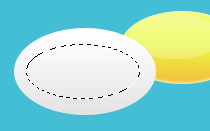
Шаг 11. Создадим новый слой (Ctrl+Shift+N) и зальем его (Shift+F5) белым.
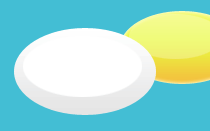
Шаг 12. Сделаем его самым верхним и зададим Непрозрачность (Opacity) — 68%
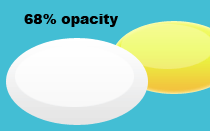
Шаг 13. Пришло время соединить слои. Для этого выделяем нужные слой, удерживая Ctrl.
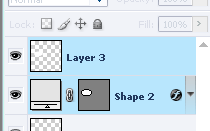
Шаг 14. Нажимаем Ctrl+E, чтобы слить выделенные слои.
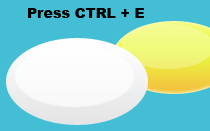
Шаг 15. Теперь, когда слои слиты, пришло время делать копии нашего лепестка. Для этого нажимаем Ctrl+J. После этого двигаем наши копии.
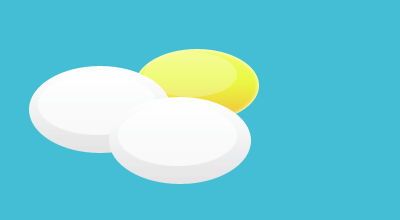
Шаг 16. А для того, чтобы повернуть его на нужный угол, нажмем Ctrl+T.
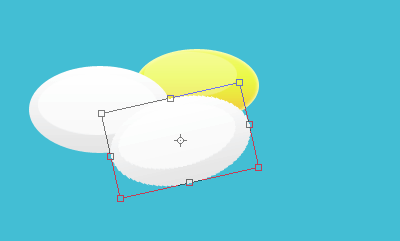
Шаг 17. Повторим два предыдущих шага несколько раз.
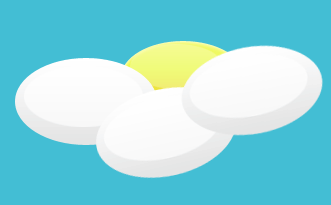
Шаг 18. Теперь, создадим еще и два последних лепестка, которые будут находится за сердцевиной, нажимая для этого Сtrl+J и используя мышку для перемещения их по рисунку на Панели слоев.
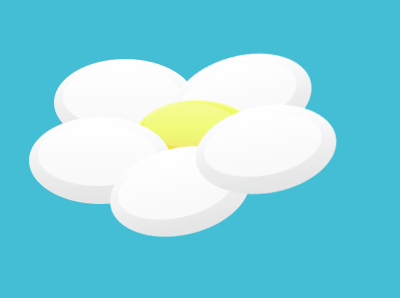
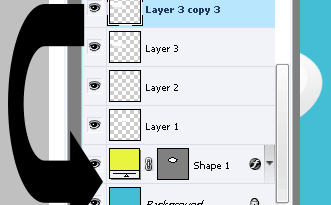
Шаг 19. Пришло время для создания стебля, для этого создаем зеленый прямоугольник (используя все тот же инструмент Shape Tool) и помещаем его позади нашего цветка (естественно делая это на Панели Слоев).
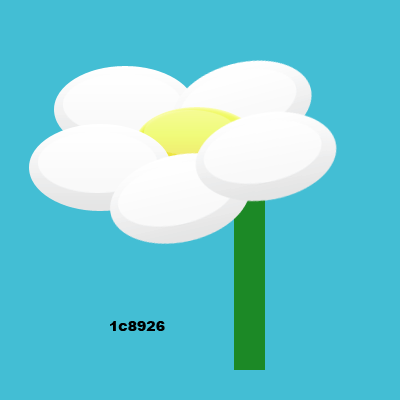
Шаг 20. Используем сочетание клавиш Сtrl+T и правую кнопку мыши (чтобы выбрать нужный режим wrap) для трансформации стебля, а лучше идем Edit>Transform Path>Wrap (Редактирование>Трансформирование>Деформация).
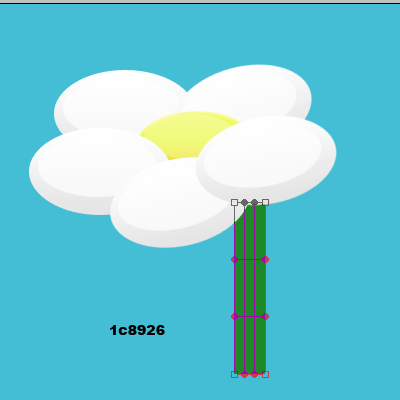
Шаг 21. С помощью мышки и маленьких кружков на выделенной прямоугольнике добиваемся визуальной схожести зеленого прямоугольника со стеблем.
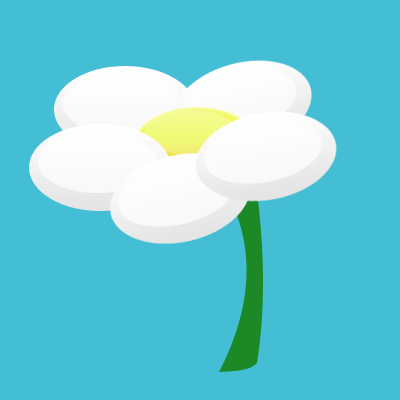
Шаг 22. Для слоя со стеблем применим следующие Режимы Наложения для слоя
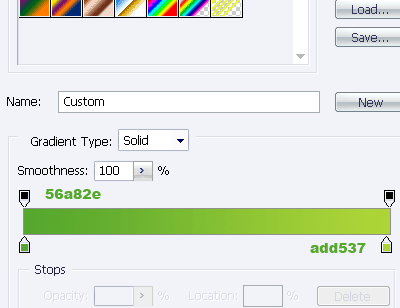
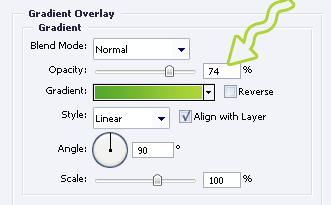
Шаг 23. Теперь выделим наш слой с лепеском, щелкнув, удерживая Ctrl, на изображении слоя на Панели Слоев. Далее идем Select>Modify>Contract (Выделение>Модификация>Сжать) и выбираем 6px.
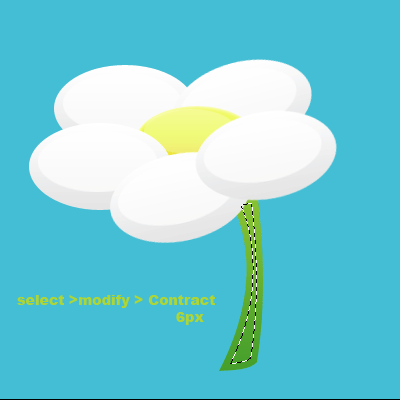
Шаг 24. Создаем на основе выделения, новый слой и заливаем его белым (не снимая выделения). И кроме этого еще передвинем его
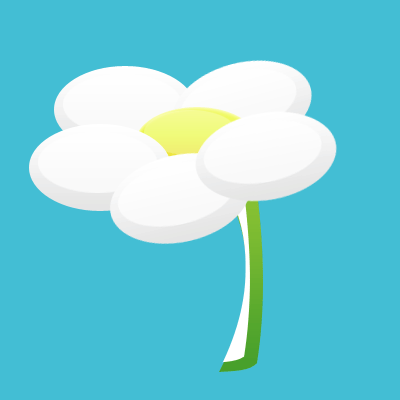
Шаг 25. Уменьшаем Непрозрачность (Opacity) слоя на Панели Слоев до 24%.
Шаг 26. Если вы захотите добавить лепестки, выберите Инструмент Фигура>Произвольная фигура (Shape Tool>Custome Shape), а уж там найдите лепесток.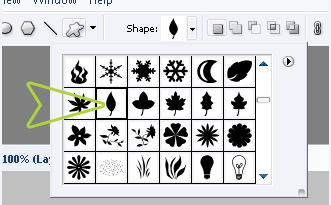
Шаг 27. Рисуем наш лепесток и проводим с ним аналогичные операции, как с самим цветком. Шаг 28. Вот и все наш цветок готов. Шаг 29. Теперь при желании можно и целое поле цветов нарисовать. |