В уроке мы научимся накладывать фото друг на друга с помощью Фотошопа. Такой вот эффект фото на холсте.



Шаг 1. Открывем (Ctrl+O) нужные фотографии в Фотошопе, в нашем случае это вот такие фотографии
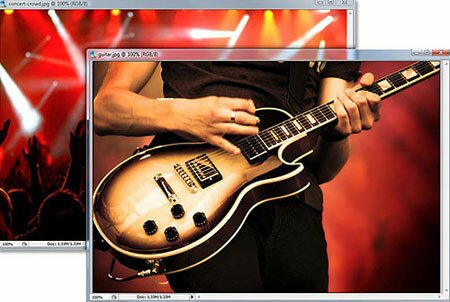
Шаг 2. Стоит заранее определиться с тем какое фото будет при применении команды Apply Image основным (фоновым, Target), а какое будет Source image (т. е. тем которое будет накладываться).
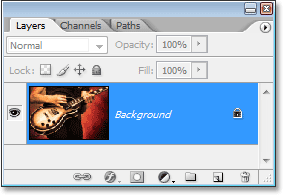
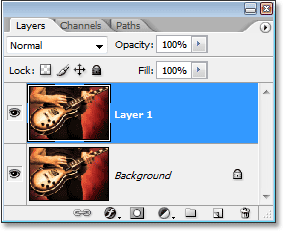
Шаг 3. Открытые фотографии автоматически располагаются на фоновом слое (Background layer). Копируем этот слой (Ctrl+J).
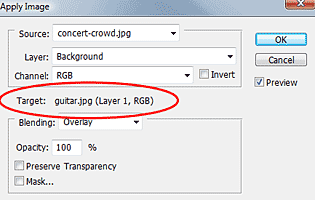
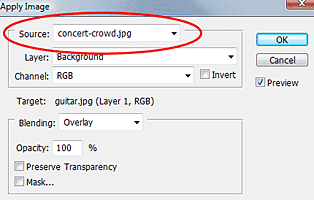
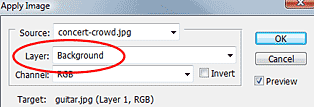
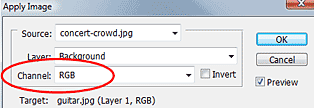
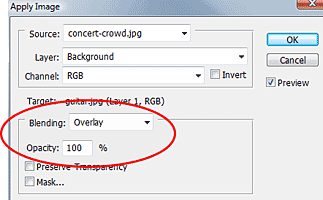

Шаг 4. Теперь, находясь на основном (фоновом) изображении, идем Image>Apply Image (Изображение>Внешний канал). В появившемся окошке видим, что в качестве Target (Получатель) указано название фото на котором мы находимся, а в качечестве Source (Источник) надо будет указать имя второго фото (обратите внимание, чтобы фотография появилась в списке Sourse фоток, она должна совпадать по размеру с Target фоткой). В поле Layer (Слой) задаем Background (фоновый). В поле Channel (Канал) — RGB. А в пунктах Blending (Наложение) и Opacity (Непрозрачность) выставляем Overlay (Перекрытие) и 100% соответственно. Вот, что у нас получилось
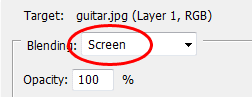

Шаг 5. Можно легко преобразовать полученное изображение, изменив только Blending (Режим наложения), например, на Screen (Осветление)
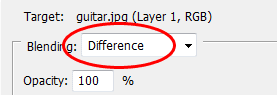

Шаг 6. или на Difference (Разница)
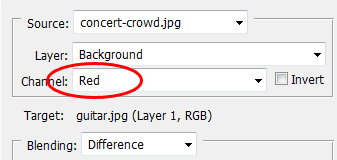

Шаг 7. А можно еще побаловаться с пунктом Channel (Каналы) и наложить фотку только на один из каналов, например на Red (Красный) (при сохранении режима наложения — Difference)
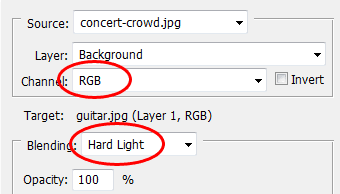

Шаг 8. А еще можно так

Шаг 8. Применив фантазию и еще одно или несколько изображений, можно добиться чего-нибудь такого