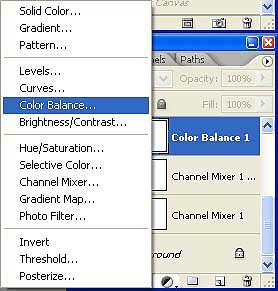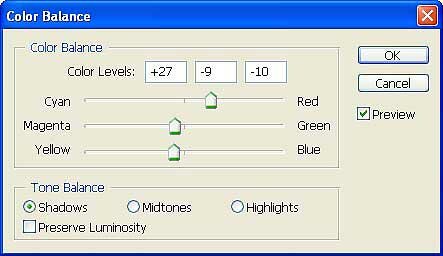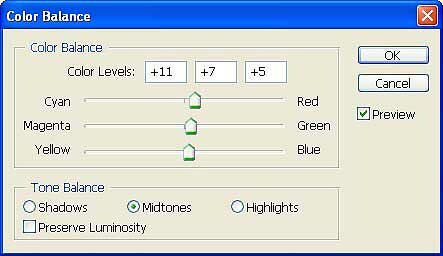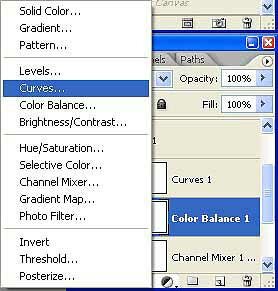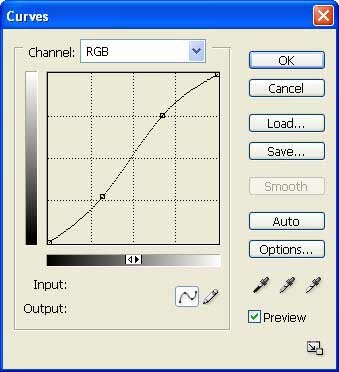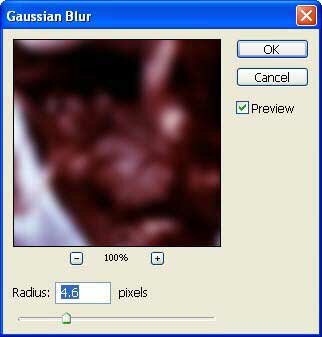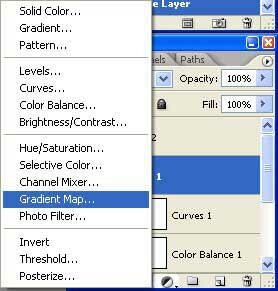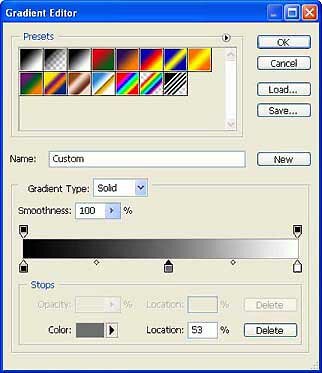В этом уроке мы улучшим фотографию в Фотошопе изменив баланс белого.

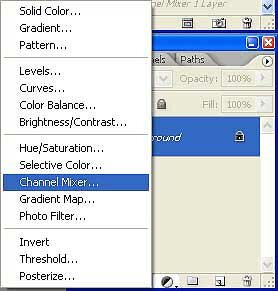
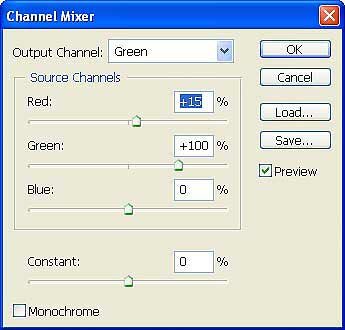
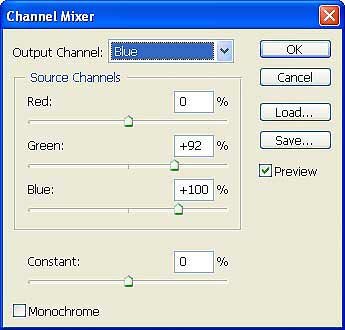

Шаг 1. Открываем фотографию (Ctrl+O). Нашу фотку вы можете скачать отсюда. Создаем новый корректирующий слой Channel Mixer (Микширование каналов). И вносим изменения в Зеленый (Green) и Голубой (Blue) каналы.

|
Дублируем слой с Channel Mixer, нажав Ctrl+J.
Шаг 2. Теперь, создадим корректирующий слой Color Balance (Цветовой баланс), работаем с Тенями (Shadows) и Средними тонами (Midtones).
Шаг 3. Создаем Корректирующий слой Curves (Кривые) и изменяем кривую
Шаг 4. Нажимаем Ctrl+Shift+E, чтобы слить все слои. Создаем новый слой и идем в Filter>Blur>Gaussian Blur (Фильтр>Размытие>Размытие по Гауссу), параметры ставим как на рисунке внизу. Режим Смешивания (Blending Mode) меняем на Multiply (Умножение)
Шаг 5. Опять создаем Корректирующий слой, на сей раз Gradient Map (Градиентная карта). Параметры для Градиента устанавливаем следующие: на 0% — черный цвет, на 53% — #6f6f6f, на 100% — белый.
|
Устанавливаем Режим Смешивания (Blending Mode) Multiply (Умножение), Непрозрачность (Opacity) — 30%. Ну вот и всеё! Наше итоговое фото будет выглядеть так |