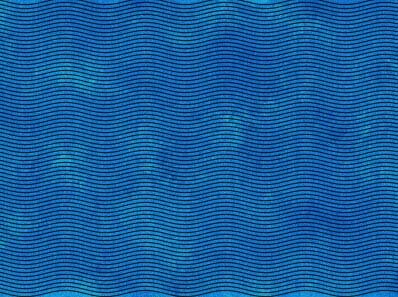Давайте вместе с вами в этом уроке нарисуем водяную волнистую текстуру с помощью Photoshop.
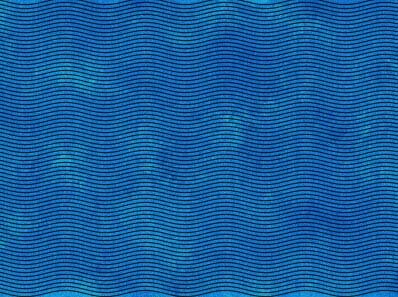
Шаг 1. Создаем новый документ размером 4*4 пикселя.
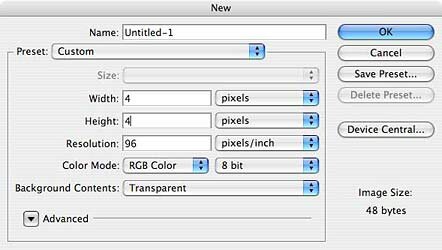
Шаг 2. Выбираем Инструмент Карандаш (Pencil Tool), размером 1 пиксель и проводим черную линию внизу изображения.
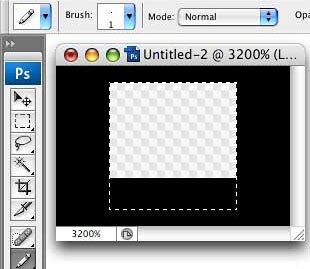
Шаг 3. Идем Edit>Define Pattern (Редактирование>Определить узор) и кликаем на Ok, чтобв создать новый узор.

Шаг 4. Закрываем этот документ и создаем новый, размеры документа могут быть произвольными. Заливаем его любым цветом, например, голубым.
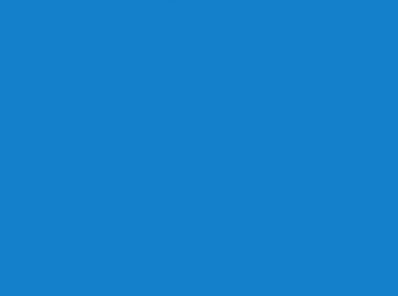
Шаг 5. Создаем новый слой (Ctrl+Shift+N), затем идём Edit>Fill (Редактирование>Выполнить заливку (Shift+F5)) и в качестве источника заливки используем только что сделанный узор. Нажимаем Ок.
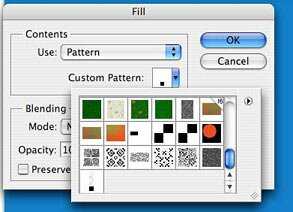
Вот, что должно получиться:
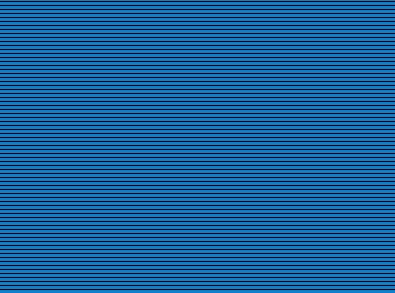
Вот, что должно получиться:
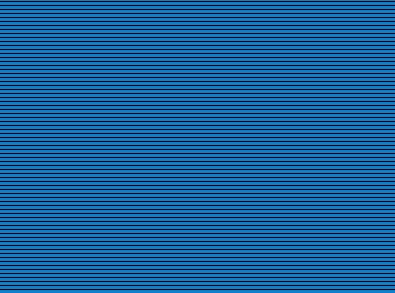
Шаг 6. Идем Filter>Distort>Wave (Фильтр>Искажение>Волна). Вы можете задать любые параметры, мы установили такие:
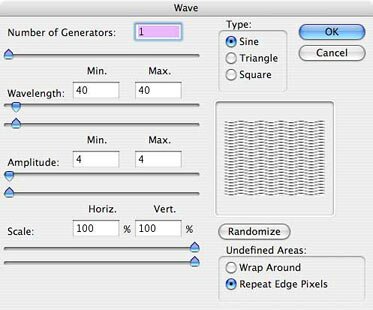
Вот и волны появились!
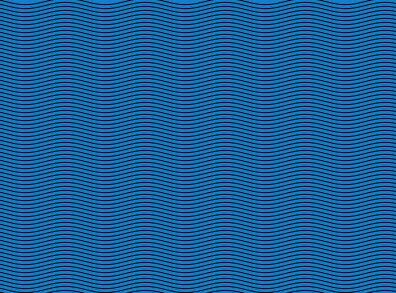
Шаг 7. Волновой рисунок получился слишком резким, чтоб его смягчить идем Filter>Blur>Gaussian Blur (Фильтр>Размытие>Размытие по Гауссу), радиус размытия делаем 1 пиксель.
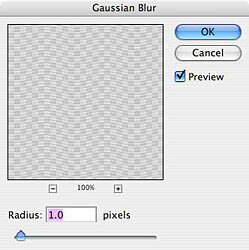
Шаг 7. Если получилось слишком размыто, идем Edit>Fade (Редактирование>Ослабить (Ctrl+Shift+F)), чтобы ослабить эффект:
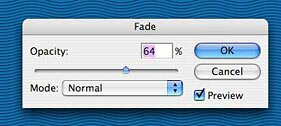
>Шаг 8. Для того, чтобы сделать наш фон поинтересней, добавим немного «ржавчины». Для этого создадим новый слой и произвольным образом закрасим наш фон кистью, показанной внизу. Цвет кисти делаем черным.
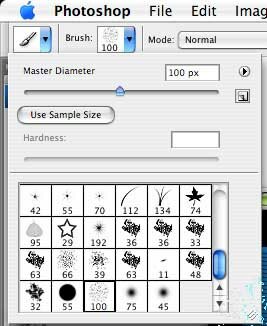

Шаг 9. Делаем тоже самое, только белой кистью.

Шаг 10. Теперь, только осталось изменить Режим Смешивания (Blend Mode) этих двух слоев на Overlay (Перекрытие), а Opacity (Непрозрачность) установить на 20-30%. Вот и всё!