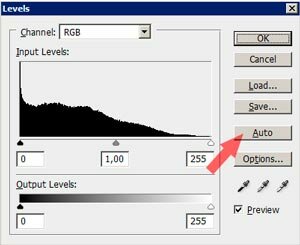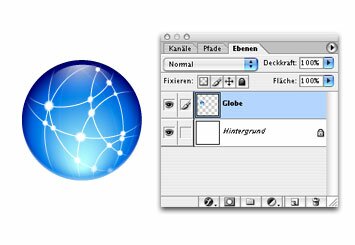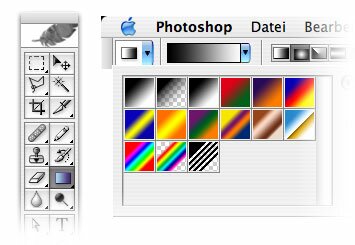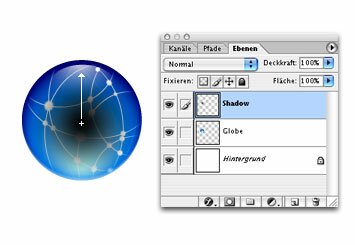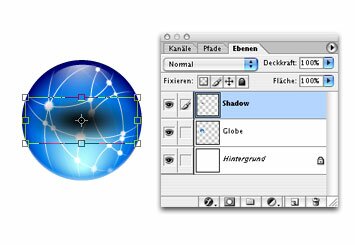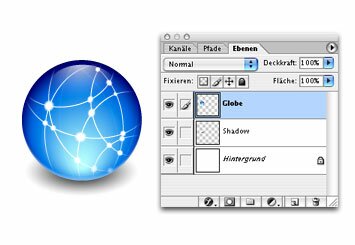Рисуем блестящие сердечки в Фотошопе. После этого их можно будет легко поместить на открытку, например, к дню Святого Валентина.

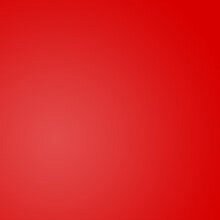
Шаг 1. Как обычно, создаём новый документ (Ctrl+N). Пусть размер будет 220*220 пикселей, разрешение оставляем, как есть. Теперь добавляем градиент (Gradient Tool (G)) для нашего фона, используя для этого #e24a4a и #d60000, градиент делаем радиальным.
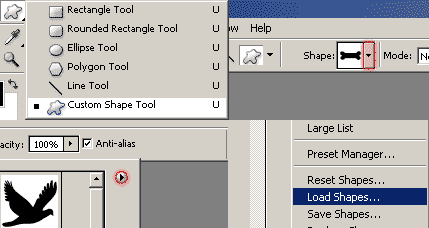

Шаг 2. Рисуем поверхность в виде сердца для этого можно использовать Инструмент Перо (Pen Tool (P)) или выбрать уже готовую поверхность в Произвольная фигура (Custom Shape Tool (U)). Сердце залейте следующим цветом #ad1516.
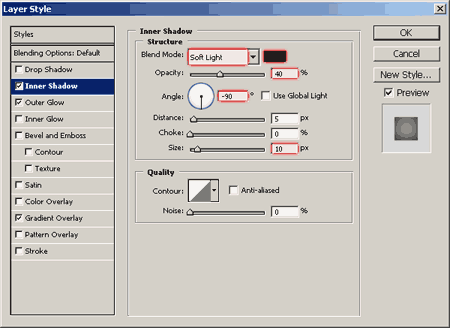
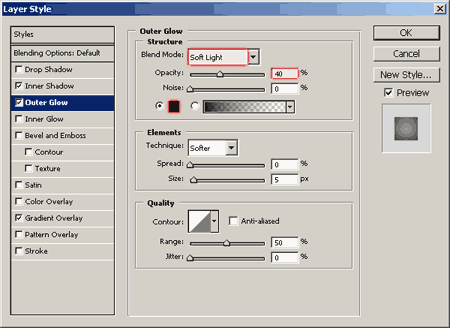
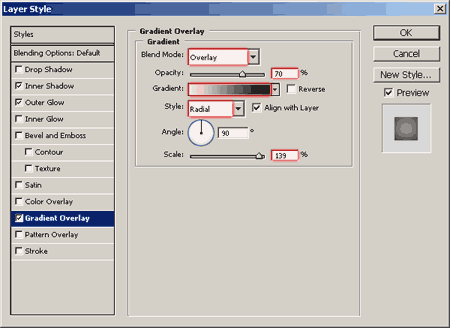
Шаг 3. Кликаем правой кнопкой мыши на миниатюре слое с сердцем на Палитре Слоев и выбираем Режимы Наложения (Blending Options). Выберите следующие параметры.

Шаг 4.У вас должно получиться что-то похожее на это.

Шаг 5. Удерживая клавишу Ctrl, кликаем на миниатюру слоя на Панели Слоев, чтобы выделить наше сердечко.
Для сжатия выделения идем Выделение>Модификация>Сжать (Select>Modify>Contract) и вводим 4 пикселя.

Шаг 6. Теперь применяем растушевку с радиусом равным 1 пиксель (Выделение>Растушевка (Select>Feather)).
После этого создаем новый слой (не снимая выделения) и заливаем его градиентом от Белого до Прозрачного (White to Transparent) по направлению от низа к середине сердца, как показано внизу.

Шаг 7. Меняем Режим Смешивания (Blending Option) для этого слоя на Перекрытие (Overlay).

Шаг 8. Опять выделяем наше основное сердце, кликая на его миниатюре на Панели Слоев, удерживая клавишу Ctrl. На этот раз сжимаем выделение на 2 пикселя (Select>Feather). После этого закрашиваем выделение градиентом от Белого к Прозрачному (White to Transparent) от верха к середине сердца. Все это делаем на новом слое, конечно.

Шаг 9. Рисуем выделение (например, с помощью Инструмента Перо (Pen Tool (P))), как на рисунке внизу и удаляем часть градиентной заливки.

Шаг 10. Уменьшаем Непрозрачность (Opacity) слоя до 60% и выбираем Режим Смешивания (Blending Option) — Мягкий Свет (Soft Light).

Шаг 11. Дублируем слой, но Режим Смешивания ставим Нормальный (Normal), а Непрозрачность (Opacity) слоя уменьшаем до 15%.

Шаг 12. Дублируем слой (Ctrl+J) со свечение и выделяем наш основной слой с сердцем. Сужаем выделение на 3 пикселя и нажимаем Удалить на нашем третьем слое со свечением.

Шаг 14. Делаем яркую линию в нижней части сердца. Режим смешивания для данного слоя устанавливаем Перекрытие (Overlay).

Шаг 15. И наконец, дублируем наши слои, чтоб получить изящную композицию из трех сердец.