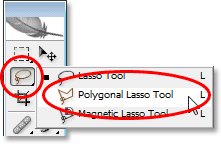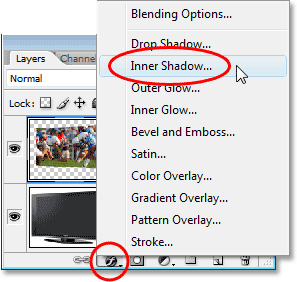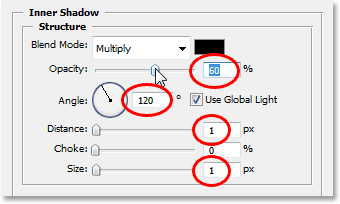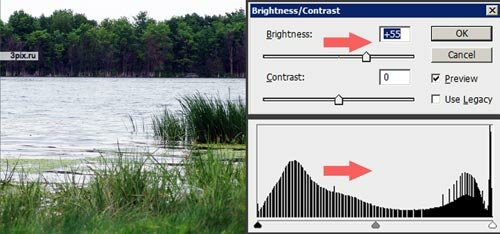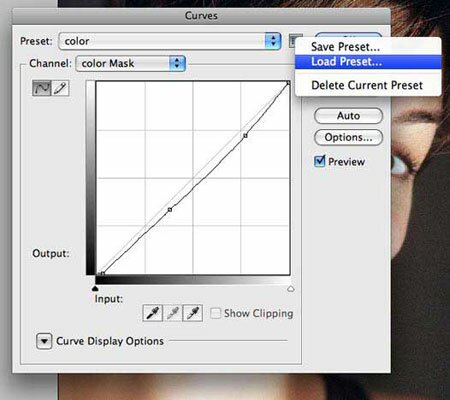В данном уроке Фотошопа мы научимся вставлять одно фото в другую фотографию. Вставим фото со спортивного матча в фотографию телевизора.



Шаг 1. Открываем фотографии (Ctrl_O), с которыми будем работать.
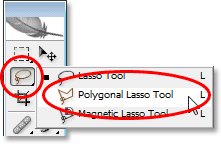


Шаг 2. C помощью Инструмента Polygonal Lasso Tool (Полигональное Лассо (L)) выделяем на базовой фотке место, куда будем вставлять другую фотографию.

Шаг 3. Перейдя на вторую фотку, нажимаем Ctrl+A, чтобы выделить фотографию целиком и Ctrl+C, чтобы скопировать выделение.



Шаг 4. Теперь, возвращаемся на фото с телевизором и идем Edit>Paste Into (Редактирование>Вставить в), чтобы вставить скопированное. Фото вставится на новый слой с маской слоя по выделению.


Шаг 5. Но фото всавилось без учета пресперктивы, чтобы это исправить нажимает Ctrl+T, чтобы вызвать инструмент Free Transform (Свободная трансформация). И удерживая Shift+Alt, меняем сперва (с помощью появившехся боковых маркеров) масштаб, а затем удерживая уже Shift+Ctrl+Alt — перспективу (см. рисунки). Закончив работу, нажимаем Enter, чтобы выйти из режима редактирования.
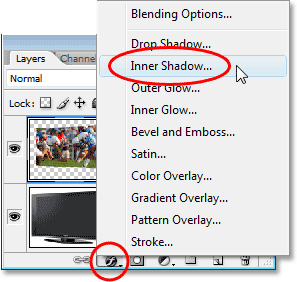
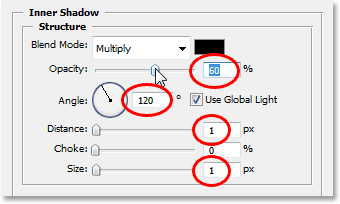

Шаг 6. Для завершения эффекта идем в Стили Слоя (см. рисунок) и выбираем Стиль Слоя (Layer Styles) — Inner Shadow (Внутренняя Тень) со следующими параметрами:
Этот урок будет про использование инструмента яркость и контрастность Brightness/Contrast (Image > Adjustments > Brightness/Contrast) при обработке фотографий.
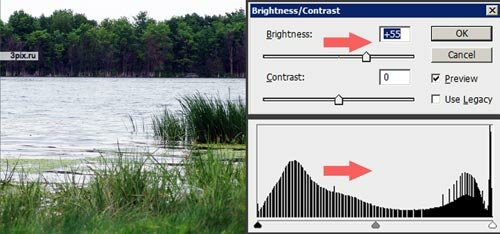
(продолжение…)
Урок посвящен улучшению кожи с помощью Фотошопа. Внизу представлен супер быстрый и легкий способ уменьшения изъянов кожи.


|
Откройте в Фотошопе фотографию, с которой будете работать. Приведённые ниже приёмы подходят для любой фотки — надо будет только поэксперементировать с параметрами используемых приёмов. У нас это будет бесплатная фотография женщины, взятая с фотостока.

Шаг 1. Если вы посмотрите на Голубой канал данного изображения, вы увидите, что он выглядит не очень хорошо. Это JPG-артифакты, которые неособо видны, когда мы смотрим на композитное RGB изображение. Уменьшение цветового шума сильно упростит нам жизнь в дальнейшем.
Дублируем Background layer (фоновый слой). К новому слою применяем Filter>Blur>Gausian Blur (Фильтр>Размытие>Размытие по Гауссу). Введите для радиуса значение 10. Нажмите ОК. Режим смешивания ставим Color (Цвет). Двойным щелчком по значку слоя на Панели Слоёв открываем панель Layer Style. В Advanced Blending оставляем галку только у B (blue-голубой). Соответственно сделанное ранее будет применено только к голубому каналу.
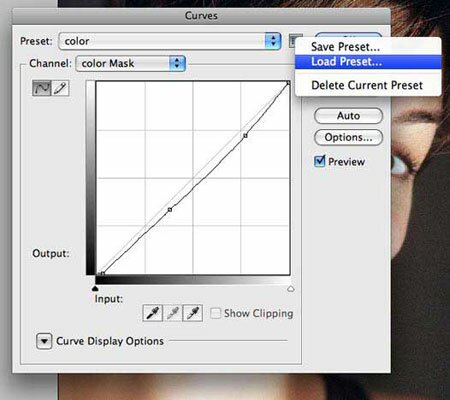
Шаг 2. Теперь, для корректировки цветового баланса будем использовать Curves (Кривые). Вы можете скачать файл с кривой. Создаем новый Корректирующий слой с Curves (Layer>New Adjustment Layer>Curves) и там нажимаем на маленькой кнопочке сверху справа и загружаем скачанный файл, ну или устанавливаем примерно такие же параметры.

Шаг 3. Теперь, воспользовавшись инструментом Healing Brush Tool (J) (Восстанавливающая кисть), удаляем лишние родинки и прыщики.
Создаем новый чистый слой, прям над фоновыйм слоём. Выбираем Healing Brush и, поставив галочку в свойствах инструмента Sample All Layers (Образец всех слоев), удаляем недостатки.

Шаг 4. Выбираем 3 слоя, находящиеся под слоем с Кривой. Копируем их и сливаем в один слой (Ctrl+E). Выбираем Инструмент Polygonal Lasso (Полигональное лассо) и обводим лицо, как на картинке внизу. Необязательно делать это точно. Переводим контур в выделение. Инвертируем выделение и удаляем лишнее.
|
|
Шаг 5. Далее идем Filter>Blur>Gaussian Blur (Фильтр>Размытие>Размытие по Гауссу). Вводим 20px для радиуса размытия. Непрозрачность слоя ставим 75%. Опять дублируем 3 слоя и опять же сливаем их. Новый слой переносим над слой с размытием. Выделяем оба слоя и нажимаем Ctrl+Alt+G, для группировки слоев. Тем самым мы создали маску слоя для верхнего слоя.

Шаг 6. Для нового слоя идем в Filter>Other>High Pass, радиус — 4px. Режим смешивания выставляем — Linear light (Линейный свет), непрозрачность — 40%.

|
Фото после обработки.
|