В этом уроке мы узнаем, как убрать красные глаза в фотошопе. Красные глаза могут испортить любую фотографию, но мы быстро исправим ситуацию.

Шаг 1. Открываем фото в Photoshop (Ctrl+O). Подойдет любой Фотошоп, начиная с 7-мой версии. У нас это будет вот такая вот фотка.

Шаг 2. Для начала убираем красные сосудики. Для этого можно было бы использовать Инструмент Healing Brush Tool (Восстанавливающая кисть), но мы пойдем другим путем. Продублируем наш слой с глазом (Ctrl+J) и работаем уже с копией. Идем Image>Apply Image (Изображение>Внешний канал). Установки выставляем, как на рисунке внизу (в качестве источника (source) используем наше фото с глазом).

Шаг 3. Добавляем маску слоя к нашей копии слоя, нажав на соответствующую кнопку внизу Панели Слоев (см. рисунок).

Шаг 4. Пока ещё выбрана маска слоя, нажимаем Ctrl+I, чтобы инвертировать ее. Выбираем Инструмент Кисть (Brush Tool) на Панели Инструментов, основной цвет делаем белым. Выбранной кистью закрашиваем те места, где у нас краснота (Если у вас дрогнула рука и вы закрасили то, что не нужно было — просто сделайте цвет кисти черным и закрасьте испорченные области).

Шаг 5. Для того чтобы сделать наш глаз более реальным, уменьшим Нерозрачность (Opacity) обработанной копии до 55%.

Шаг 6. Мы поработали с белками глаз, теперь пришло время зрачков. Создаем новый корректирующий слой с Кривыми (Curves) для этого идем Layer>New Adjustment Layer>Curves (Слой>Новый Корректирующий Слой>Кривые). Для нового слоя задаем Режим Смешивания (Mode) Linear Dodge (Линейный Осветлитель). Выделяем маску нового слоя (просто щелкнув по ее значку на Панели Слоев) и инвертируем ее, нажав Ctrl+I (она станет черной).

Шаг 7. Теперь, выбираем Инструмент Кисть (Brush). Делаем Основной (foreground) цвет Белым, размер кисти пусть будет маленьким, как точка, Жёсткость (hardness) кисти 100% и начинаем придавать яркость нашей радужной оболочке.

Шаг 8. Надо добавить реалистичности нашему зрачку. Для этого размоем маску слоя. Идём в Filter>Blur>Gaussian Blur (Фильтр>Размытие>Размытие по Гауссу) и задаем радиус размытия от 2-х до 6-ти (для нашей фотки 3,8). В добавок к этому можно уменьшить, при необходимости, Непрозрачность слоя (Opacity).

Шаг 9. Пришло время добавить темное кольцо вокруг зрачка. Для этого создаём ещё один Корректирующий Слой, Режим смешивания (Mode) ставим Linear Burn (Линейный затемнитель) и Инвертируем (Ctrl+I) маску слоя.

Шаг 10. Выбираем Инструмент Кисть (Brush Tool), размер кисти делаем достаточный для того, чтобы провести тонкую границу вокруг зрачка и, задав в качестве Основного (foreground) цвета белый, проводим эту самую границу.

Шаг 11. И снова идём в Filter>Blur>Gaussian Blur (Фильтр>Размытие>Размытие по Гауссу), чтобы размыть нашу границу, превратив её в тёмный ободок вокруг зрачка. Радиус размытия выставляем «на глазок».


Шаг 12. Уменьшаем Нерозрачность слоя (например, до 75%).
Всё! Мы закончили. Внизу картинки до и после того как мы удалили эффект красных глаз.
![]()

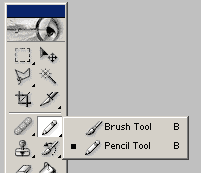

















![]()













