В данном уроке мы нарисуем красивую шапку для сайта в Photoshop.
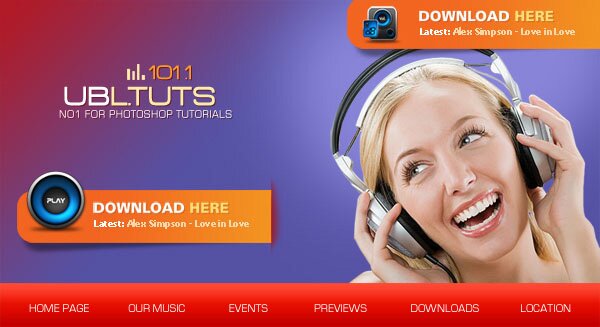

Шаг 1. Создаем новый документ (Ctrl+N) размером 766 на 418 пикселей и в нем новый слой (Ctrl+Shift+N). Выбираем Инструмент Прямоугольник (Rectangle Tool (U)) и рисуем область, как на рисунке внизу. Заливаем его цветом #5651a5.

Шаг 2. Задаем для Основного цвета (foreground color) значение #de1111 и выбираем Инструмент Градиент (Gradient Tool (G)) с параметрами — «линейный», «от основного к прозрачному». Создаем новый слой (Ctrl+Shift+N) и проводим Градиентом из левого верхнего угла вниз примерно на 2-3 сантиметра (см. рисунок).

Шаг 3. Теперь, для Основного цвета задаем значение #FFFFFF (белый) и, выбрав стандартную Кисть (Brush (B)) размером около 45 пикселей, рисуем (на новом слое) область, как на рисунке

Шаг 4. Размоем белое пятно, для этого идем Filter>Blur>Gaussian Blur (Фильтр>Размытие>Размытие по Гауссу) и задаем радиус размытия 28,9

Шаг 5. Скачиваем отсюда фотку и вставляем её в наш файл на отдельный самый верхний слой. Для изменения размера и преноса изображения, нажимаем Ctrl+T, чтобы вызвать Инструмент Свободная Трнсформация (Free Transform)

Шаг 6. Создаем новый слой (Ctrl+Shift+N) и, выбрав Инструмент Прямоугольник со скругленными углами (Rounded Rectangle Tool (U)), рисуем черный прямоугольник, как на рисунке

|
Нажимаем Ctrl+T, чтоб вызвать Инструмент Свободная Трансформация, далее кликаем правой кнопкой мыши и в появившемся меню выбираем пункт Distort (Искажение). Меняя положение боковых маркеров фигуры, добиваемся схожести с этой
|
Идем Filter>Blur>Gausian Blur (Фильтр>Размытие>Размытие по Гауссу), радиус размытия ставим 1.0. Для этого слоя Opacity (Непрозрачность) выставляем на 45%.
Шаг 7. Повторяя предыдущий шаг, рисуем еще одну фигуру:
Шаг 8. Создаем новый слой и, задав основной цвет #f26521 и выбрав Инструмент Прямоугольник со скругленными углами (Rounded Rectangle Tool (U)) с радиусом скругления 20 пикселей, рисуем фигуру
|
Теперь, выбираем Инструмент Прямоугольное выделение (Rectangular Marquee Tool (M)), выделяем прямоугольную область (см. рисунок) и удаляем (Delete) её.
Шаг 9. Создаем новый слой. Удерживая клавишу Ctrl, кликаем по иконке предыдущего слоя (с прямоугольником) на Палитре слоев, так чтобы он выделился. Задаем для Основного (foreground) цвета — #f7aa4e, Фона (background) — #f26521 и, выбрав Инструмент Градиент (Gradient Tool (G)), заливаем им, чтоб получилось, как на картинке
Шаг 10. Повторяем два предыдущих шага для верхней фигуры
Шаг 11. Скачайте отсюда иконки которые мы будем использовать. Создаем новый слой и помещаем в него изображение, как показано внизу, изменив, конечно, его размер и положение.
Шаг 12. Создаем еще один новый слой (Ctrl+Shift+N) и, выбрав Инструмент Rectangle Tool (Прямоугольник (U)), рисуем прямоугольник, как показано внизу. После этого идем в Layer Styles (Стили Слоя) (кликнув дважды по иконке слоя на Панели Слоев), выбираем пункт Наложение Градиента (Gradient Overlay) со следующими цветами: #cd0000 и #ff1a00.
Шаг 13. Создаем новый слой. Кликаем, удерживая Ctrl, по предыдущему слою, чтобы выделить прямоугольник и заливаем его Градиентом от «Белого» к «Прозрачному» от верхней границы прямоугольнико до примерно 1/4. Выставляем Непрозрачность (Opacity) слоя на 30%. Вот, что должно у вас получиться в итоге
Шаг 14. Создаем новый слой и, выбрав Инструмент Линия (Line Tool (U)) цвета — #942236, рисуем вертикальную линию у правой границы, фигуры сделанной ранее
|
Теперь, выбираем Инструмент Прямоугольное выделение (Rectangular Marquee Tool (M)) и выделяем прямоугольник, как показано внизу. Создаем новый слой и, выбрав Инструмент Кисть (Brush Tool (B)) диаметром около 20px, рисуем тень, как на рисунке
Шаг 15. Осталось только вставить ещё одну иконку из скачанных ранее. Финальный шаг. Ну вот и все. Добавим текст и наша шапка готова.
|











