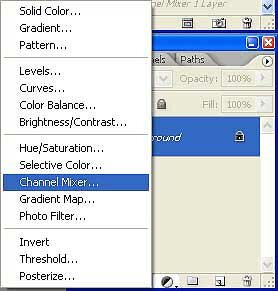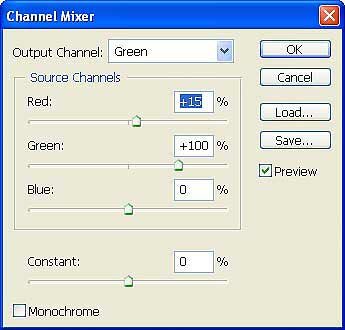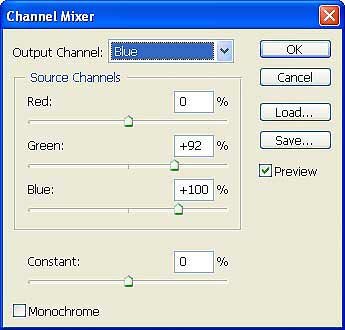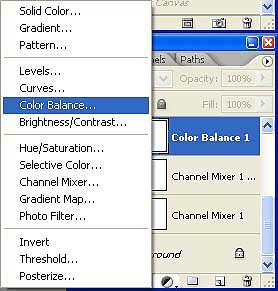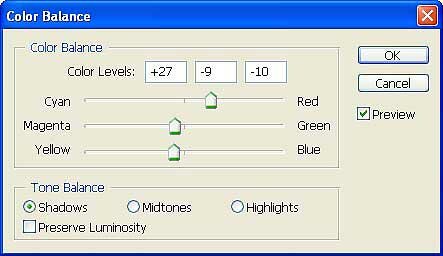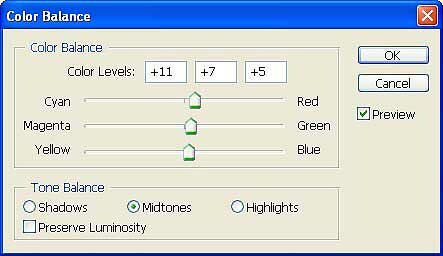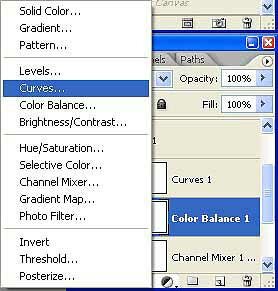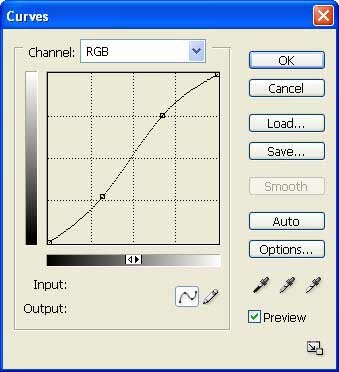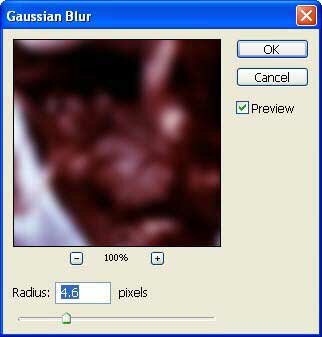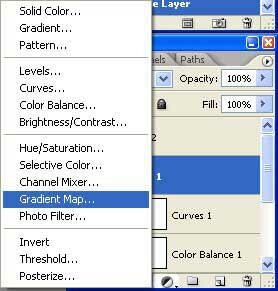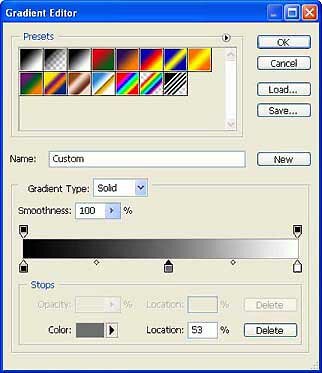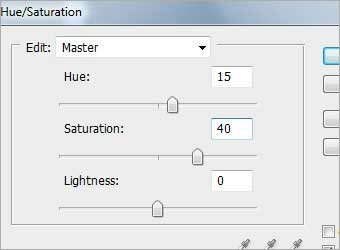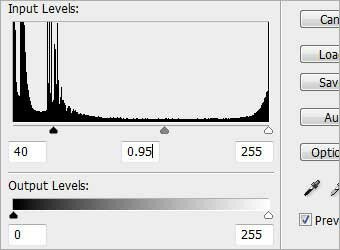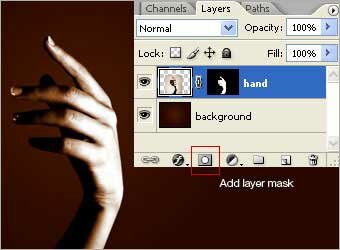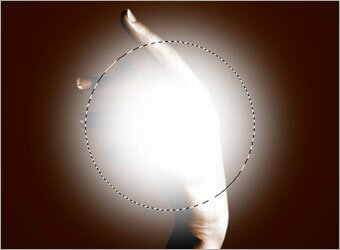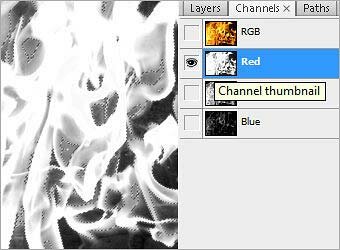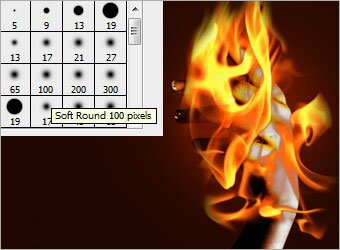|
Дублируем слой с Channel Mixer, нажав Ctrl+J.
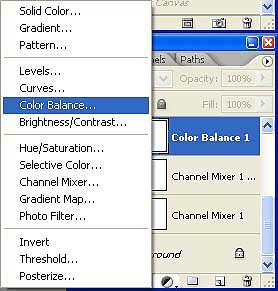
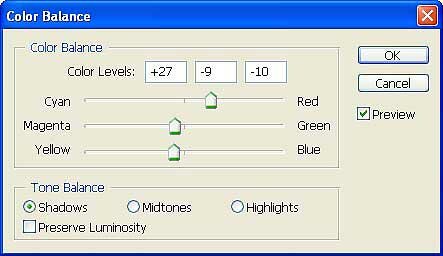
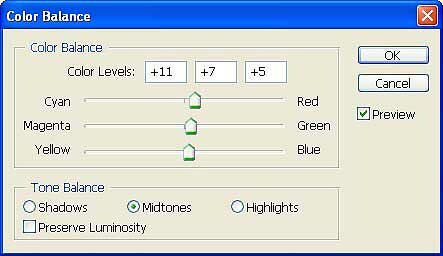

Шаг 2. Теперь, создадим корректирующий слой Color Balance (Цветовой баланс), работаем с Тенями (Shadows) и Средними тонами (Midtones).
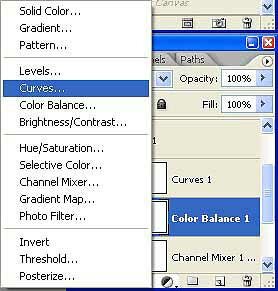
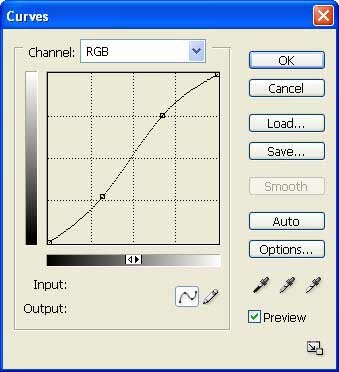

Шаг 3. Создаем Корректирующий слой Curves (Кривые) и изменяем кривую
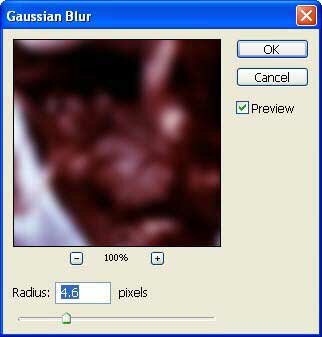

Шаг 4. Нажимаем Ctrl+Shift+E, чтобы слить все слои. Создаем новый слой и идем в Filter>Blur>Gaussian Blur (Фильтр>Размытие>Размытие по Гауссу), параметры ставим как на рисунке внизу. Режим Смешивания (Blending Mode) меняем на Multiply (Умножение)
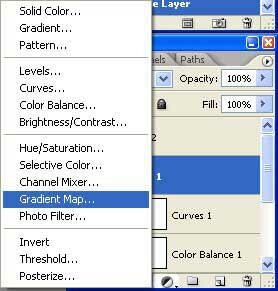
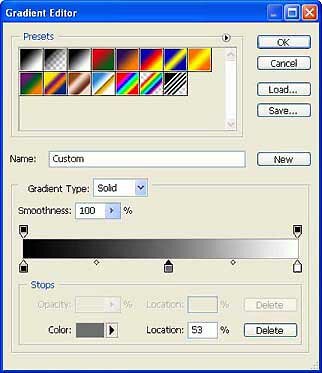
Шаг 5. Опять создаем Корректирующий слой, на сей раз Gradient Map (Градиентная карта). Параметры для Градиента устанавливаем следующие: на 0% — черный цвет, на 53% — #6f6f6f, на 100% — белый.

|
Устанавливаем Режим Смешивания (Blending Mode) Multiply (Умножение), Непрозрачность (Opacity) — 30%. Ну вот и всеё! Наше итоговое фото будет выглядеть так
|
Для выполнения данного урока нам понадобятся 2 фотографии (огня и руки). Вы можете взять их здесь и здесь. Фото огня принадлежит Jason M., а фото руки Charles-Elie Lathion.

Шаг 1. Создаем новый файл (Ctrl+N) и закрашиваем его с помощью Радиального Градиента (Radial gradient), цвета при этом используем для Основного цвета (foreground) — #461800, для Фона (background) — #210700.
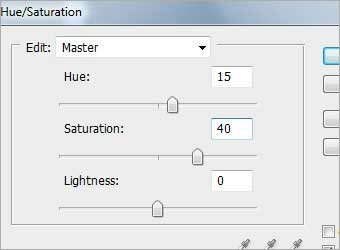
Шаг 2. Переносим изображение в наш новый файл (для этого в открытом в Фотошопе файле с руком, нажимаем Ctrl+A, чтобы выделить все изображение, далее Ctrl+C, чтобы скопировать. После этого уже в новом файле Ctrl+V, чтобы вставить изображение руки). Новый слой называем «hand». Затем идем Image>Adjustment>Hue/Saturation (Изображение>Коррекция>Цветовой тон/Насыщенность). Поставьте галочку у пункта «Colorize (Тонирование)» и установите параметры
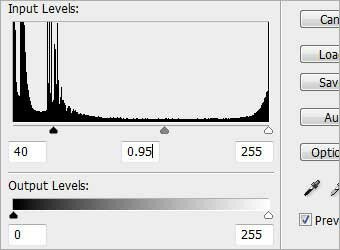
Шаг 3. Выбираем Select>Adjustment>Level (Изображение>Коррекция>Уровни) со следующими параметрами
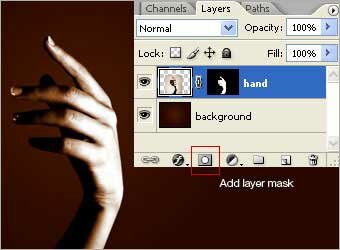
Шаг 4. Пора отделить руку от фона. Для этого кликаем по кнопке Add layer mask (Добавить маску слоя) внизу Палитры Слоев, находясь при этом на слое с рукой. Затем выбрав Инструмент Кисть (Brush Tool), размером примерно 90 пикселей, закрашиваем фон вокруг кисти черным на маске слоя или, инвертнув маску слоя (Ctrl+I), закрашиваем белым кисть. (Напомним, что все что на маске слоя черное — не будет видно на изображении, а белое наоборот).
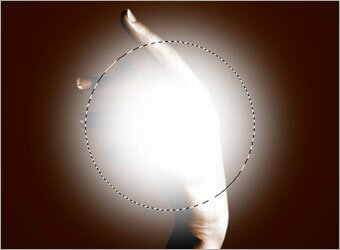
Шаг 5. Добавим свечение. Для этого создаем новый слой (Ctrl+Shift+N) и называем его «glow». Выбираем Инструмент Elliptical Marquee (Овальная область) и рисуем им круговое выделение. Далее идем Select>Modify>Feather (Выделение>Модификация>Растушевка) и задаем радиус около 30 пикселей. Закрашиваем наше выделение белым (нажав, например, F5 и выбрав там белый цвет). У вас должно получиться что-то в этом роде

Шаг 6. Кликаем правой кнопкой мыши на слое со свечением и в появившемся меню выбираем Параметры Наложения (Blending Options). Там идем в Color Overlay (Наложение цвета) и задаем цвет #ffccoo. После этого для того же слоя на Панели Слоев задаем Режим Смешивания (blend mode) — Overlay (Перекрытие).
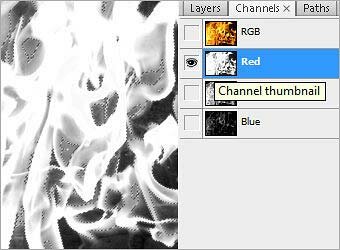
Шаг 7. Пришло время пламени. Открываем изображение огня и идем в Палитру Каналов (Channel Tab). Кликаем, удерживая Ctrl, по красному (red) каналу, чтобы выделить его. При переходе к RGB-каналу выделение должно сохраниться. Теперь просто переносим слой (не снимая выделения) с огнем в наше основное изображение и помещаем новый слой поверх слоя со свечением.
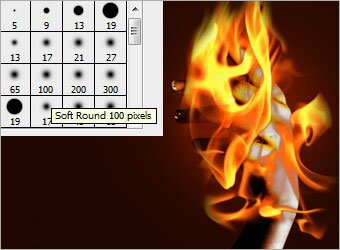
Шаг 8. Теперь, с помощью мягких Ластиков (Eraser Tool) разных диаметров просто удаляем лишнее. А с помощью Инструмента Smudge Tool («Палец») делаем наше пламя более реалистичным.

Шаг 9. Ну и последним шагом, задаем Режим Смешивания для слоя с огнем — Screen (Экран). Вот и всё. Наша горящая рука готова.
|