
В этот урок будет посвящен необычному фотоэффекту, который называется ЛОМОграфия. Для тех, кто не знает, откуда этот термин появился и вообще что это такое, сделаю небольшое отступление.
Ломография — вид фотографии, при котором съемка происходила не смотря в видоискатель, то есть снималось все подряд, но самое главное это объективы фотоаппаратов, которые значительно искажали геометрию и цвета.
Открываем фотографию (Ctrl+O).

Добавим больше контраста в красном канале. Заходим в Add new adjustment layer (Добавить новый корректирующий слой) и выберем Curves (Кривые).
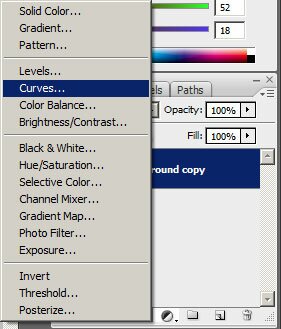
Теперь в появившемся окне Curves (Кривые) меняем в выпадающем меню красный канал Red, изгибаем линию как показано у меня.
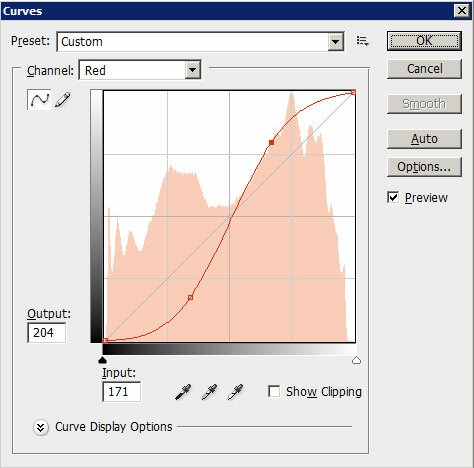
Результат — красноватая фотография.

Выбираем теперь там же в Add new adjustment layer (Добавить новый корректирующий слой) — Color Balance (Баланс цвета), ставим галочку на Shadows и устанавливаем значения цветов как показано на скриншоте.
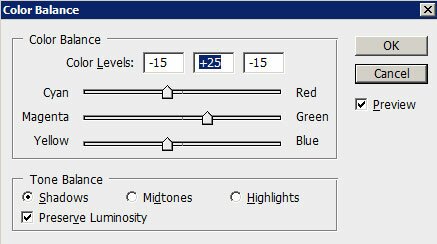
Получаем фотографию в зеленоватых оттенках.

Еще раз открываем Color Balance (Баланс цвета), ставим галочку на Highlights и необходимые значения ниже.
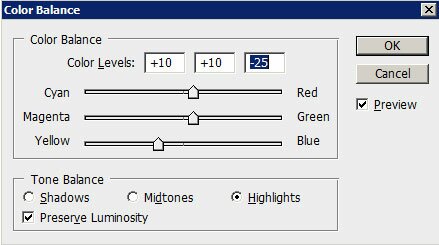
Фотография приобрела желтоватый оттенок.

Далее выбираем в Add new adjustment layer (Добавить новый корректирующий слой) — Gradient, в появившемся окне ставим галочку на Reverce, Stale — Radial, Scale больше 100, у меня вышло значение 150 (меняя это значение, вы изменяете затемнение краев, чем больше, тем меньше размер темных углов). Щелкнув на градиенте (Gradient) меняем цвет на черный и двигаем ползунки как показано на скриншоте. Жмем Ок, применяем к слою с градиентом наложение в режиме Multiply или Overlay и уменьшаем прозрачность.
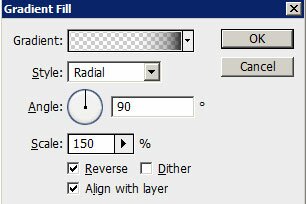
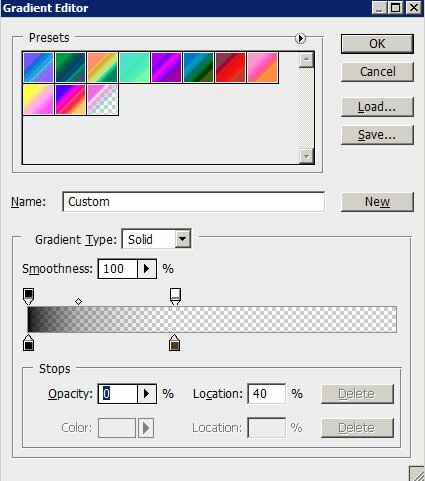

Смотрим результат.

P.S. Вы можете сохранить этот файл на будущее, чтобы не проделывать этот урок заново с другими фотографиями. Вам необходимо только сгруппировать корректирующие слои (выделяем слои через Ctrl+клик левой кнопки мыши в меню справа слои и жмем Ctrl+G) и перенести на другую фотографию.


 ::
::
2 раз откомментировали
круто!
Как и следовало ожидать, в каментах сплошные юмористы (извини за офтоп, просто хотел сказать).