В данном уроке мы сделаем из фотографии с хорошей погодой, фото с плохой погодой. Добавим молний и темных облаков.


Шаг 1. Открываем фотографию (Ctrl+O) в Фотошопе и тут же копируем (Ctrl+J) слой с фоткой (появляется слой Layer 1 (Слой 1)).

Шаг 2. Уменьшаем яркость на скопированном слое с помощью Инструмента «Кривые» (Curves Tool (Ctrl+M)).


Шаг 3. Дублируем слой Layer 1 и идем Filter>Blur>Radial Blur>Zoom:80 (Фильтр>Размытие>Радиальное размытие, Тип — линейный, степень — около 80). Режим Смешивания (Blending Mode) для данного слоя выставляем на Умножение (Multiply).
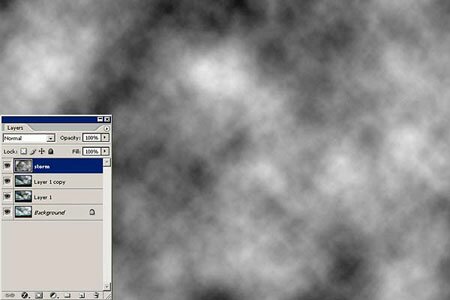
Шаг 4. Создаем новый слой (Shift+Ctrl+N), называем его «Storm» и применяем к нему фильтр Filter>Render>Clouds (Фильтр>Рендеринг>Облака).
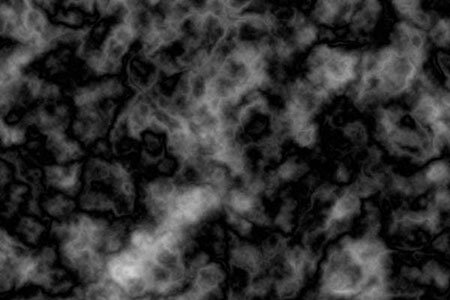
Шаг 5. Теперь, идем Filter>Render>Difference Clouds (Фильтр>Рендеринг>Облака с наложением). Нажимаем Trl+F (повтор последнего фильтра) несколько раз, пока результат нам не понравится.
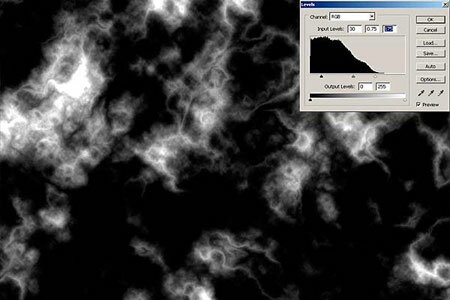

Шаг 6. Поработаем немного с Уровнями (Levels (Ctrl+L)) данного слоя и установим для него Blending Mode на Color Dodge (Осветление основы).

Шаг 7. Трансформируем (Ctrl+T) штормовой слой, чтобы подогнать под размер неба и добавить перспективы.


Шаг 8. Удалим слишком яркие области. Для этого: 1) Идем Window>Channel (Окно>каналы), чтобы перейти на Палитру Каналов; 2) Удерживая Ctrl, кликаем по Красному (Red) каналу, чтобы он выделился; 3) Инвертируем выделение (Ctrl+Shift+I); 4) Растушевываем его на 10 пикселей (Ctrl+Alt+D). Не снимая выделения, возвращаемся на Палитру Слоев, и превращаем выделение в маску, нажав на соответствующую кнопку внизу Палитры.

Шаг 9. Выбираем маску слоя со штормом и регулируем её яркость с помощью Уровней (Ctrl+L)


Шаг 10. Можно убрать ненужные яркие области неба, проведя мягкой черной Кистью по этим местам на маске слоя.

Шаг 11. Пришло время добавить вспышки молнии. Создаем новый слой (Ctrl+Shidt+N) и называем его «Lightning«. Используя Инструмент Rectangular Marquee tool (Прямоугольная область (M)) и удерживая Shift, рисуем квадратную область.


Шаг 12. Выбираем Инструмент Gradient Tool (Градиент (G)) и проводим черно-белый градиент

Шаг 13. Не снимая выделения, идем Filter>Render>Difference Clouds (Фильтр>Рендеринг>Облака с наложением) или нажимаем Ctrl+F, если именно этот фильтр вы применяли до этого.

Шаг 14. Нажимаес Ctrl+I, чтобы инвертировать изображение.
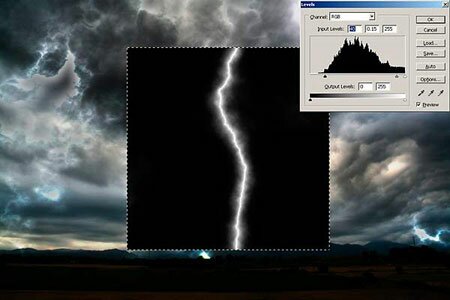
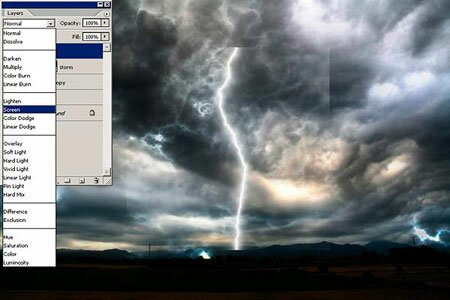
Шаг 15. Теперь Ctrl+L, чтобы отрегулировать Уровни. И меняем Режим Смешивания данного слоя на Screen (Осветление).
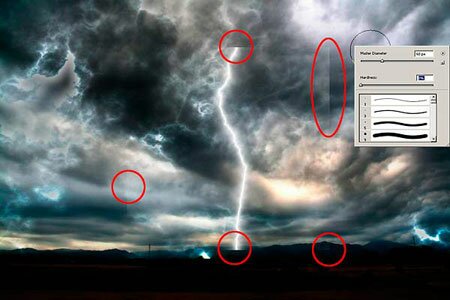
Шаг 16. Используя самый мягкий Ластик (Eraser Tool (E)) стираем видимые границы.

Шаг 17. Поворачиваем молнию на нужный угол с помощью Инструмента Свободная Трансформация (Ctrl+T).

| Осталось только добавить другую молнию, чуть подправить их яркость (всё это по-желанию) и можно давать штормовое предупреждение! |