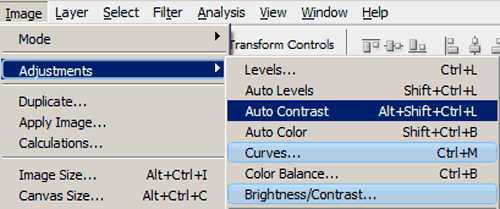В этом уроке мы узнаем, как вырезать непростой объект в Фотошопе на примере дерева. После этого урока у вас не будет сложных объектов для вырезания ;).

Шаг 1. Открываем фотку в Фотошопе (Ctrl+O). Идем на Панель Слоев (если она не открыта нажимаем F7) и делаем копию слоя с фотографией, для этого нажимаем Ctrl+J или просто перетаскиваем слой на иконку «создать новый слой (creat new layer)», находящуюся внизу Панели.


Шаг 2. Приблизьте как можно ближе то дерево, которое будете вырезать (следите только, чтобы оно полностью вмещалось в область видимости), например, с помощью Инструмента Zoom (Масштаб (Z)). Далее выделяем необходимую область, например, с помощью Pen Tool (Перо) и, кликнув правой кнопкой мыши и выбрав пункт «Образовать выделенную область (Make Selection)» из выпадающего меню, получаем выделение. В появившемся окне выставляем для Радиуса Растушевки (Feather) значение От 1 до 3, в зависимости от разрешения фотографии. Нажимаем Ctrl+J, чтобы перенести выделение на новый слой.



Шаг 3. Мы специально захватили часть поезда при выделении, чтобы показать как можно от нее избавиться с помощью Инструмента Штамп (Clone Stamp Tool (S)). На Панели Свойств данного инструмента задаем кисть (Brush) среднего размера с Жёсткостью (hardness) — 35-45% и Непрозрачностью (Opacity) — 100% (см. второй рисунок внизу). Теперь, удерживая Alt, кликаем по той область которую хотим клонировать, и далее щелкаем мышкой уже там, где хотим поместить данный клонированный кусок листвы.


Шаг 4. Теперь, давайте уберем эту неестественную гладкость краев. Для этого воспользуемся Инструментом Ластик (Eraser Tool (E)), выбрав для него Распыляющую (Spatter) кисть из набора кистей (см. рисунок) размером около 100 пикселей (в зависимости от разрешения вашей фотографии) и Непрозрачностью (opacity) — 100%. Обрабатываем ею края, меняя постоянно размер кисти (для этого можно воспользоваться «быстрыми клавишами» ([) — для уменьшения и (]) — для увеличения диаметра кисти). Водите Ластиком не вдоль контура листвы, а от цента к краям и наоборот (см. рисунок).



Шаг 4. Добавим небесный фон позади листвы. Загружаем новую фотку неба в Фотошоп. Нажимем Ctrl+A (чтобы выделить полностью всё изображение), далее Ctrl+C (чтобы скопировать). Переходим в файл с листвой и нажимаем Ctrl+V (чтобы вставить скопированное ранее). Перемещаем слой с небом под слой с листвой (просто хватаем слой на Панели Слоев и перетаскиваем его вниз). После этого переходим на слой с листвой и выбрав Ластик с кистью #39 (см. рисунок) размером около 90 пикселей и Непрозрачностью (Opacity) 100%, кликаем по листве в различных местах, чтобы придать ей некой естественности (покажем небо сквозь листву). Вот и всё! Поздравляю!